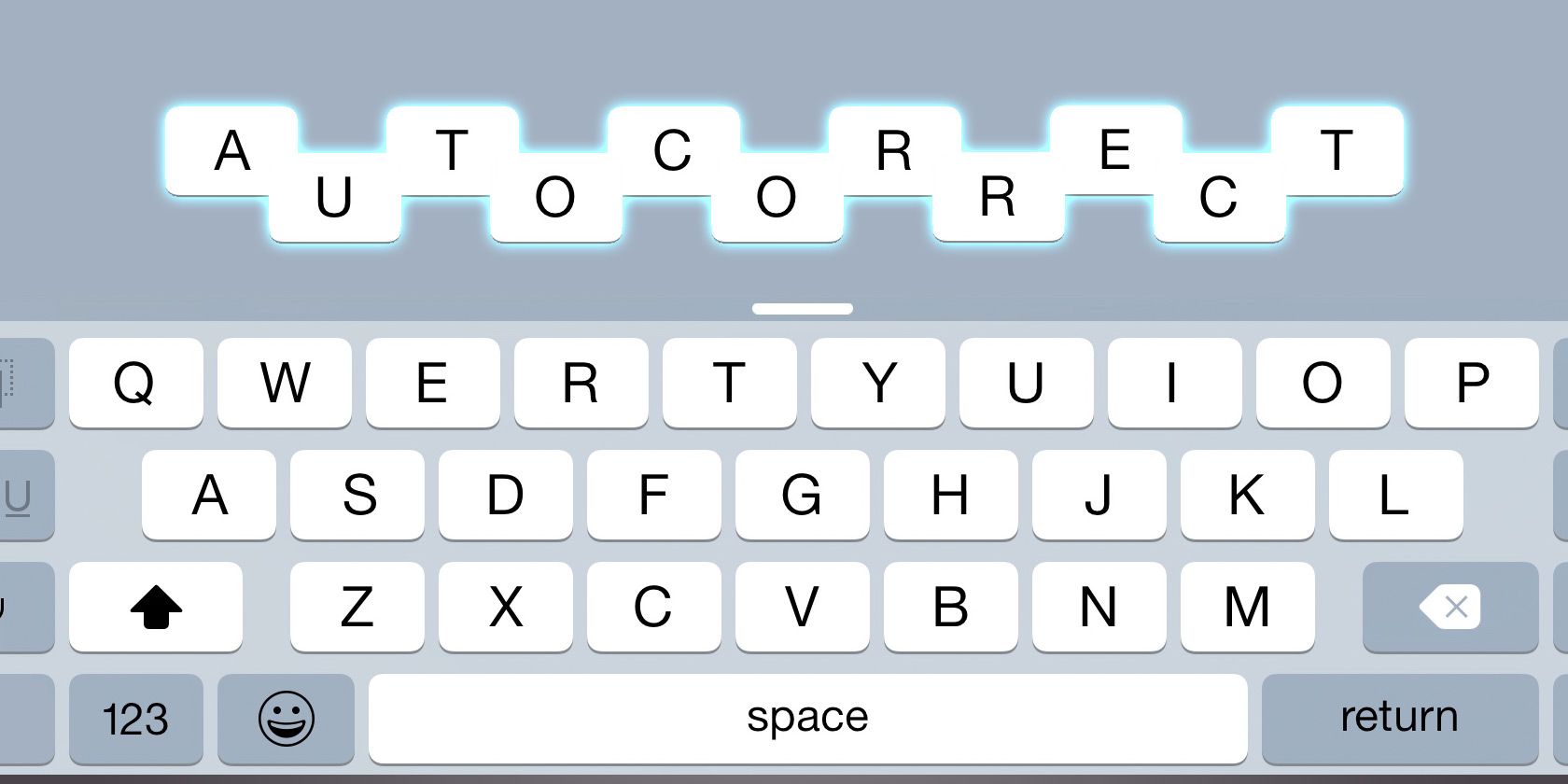
Adjusting Audio Preferences via Windows Control Panel: A Step-by-Step Guide by YL Computing

[B = 54 \
The Windows 10 display settings allow you to change the appearance of your desktop and customize it to your liking. There are many different display settings you can adjust, from adjusting the brightness of your screen to choosing the size of text and icons on your monitor. Here is a step-by-step guide on how to adjust your Windows 10 display settings.
1. Find the Start button located at the bottom left corner of your screen. Click on the Start button and then select Settings.
2. In the Settings window, click on System.
3. On the left side of the window, click on Display. This will open up the display settings options.
4. You can adjust the brightness of your screen by using the slider located at the top of the page. You can also change the scaling of your screen by selecting one of the preset sizes or manually adjusting the slider.
5. To adjust the size of text and icons on your monitor, scroll down to the Scale and layout section. Here you can choose between the recommended size and manually entering a custom size. Once you have chosen the size you would like, click the Apply button to save your changes.
6. You can also adjust the orientation of your display by clicking the dropdown menu located under Orientation. You have the options to choose between landscape, portrait, and rotated.
7. Next, scroll down to the Multiple displays section. Here you can choose to extend your display or duplicate it onto another monitor.
8. Finally, scroll down to the Advanced display settings section. Here you can find more advanced display settings such as resolution and color depth.
By making these adjustments to your Windows 10 display settings, you can customize your desktop to fit your personal preference. Additionally, these settings can help improve the clarity of your monitor for a better viewing experience.
Post navigation
What type of maintenance tasks should I be performing on my PC to keep it running efficiently?
What is the best way to clean my computer’s registry?
Also read:
- [Updated] Developer's Guide to Top 10 Android Apps for Facebook Video Downloading
- [Updated] Expert Tips for Capturing Desktop Activity - The Ezvide Way
- [Updated] In 2024, Plotting Your Path in the Realm of Visual Arts
- 安心して実行可能! Windows 11、10、8、7向けUSBからSSDへの層化複製方法【最新ツアー】
- 最高のWin 11/11向けフリーソフトで失われたファイルを完全復元!【選定ベスト5・2024年版】
- A Quick Guide to Huawei FRP Bypass Instantly
- Aktar | Free Book
- Bluetooth Boost: How To Effortlessly Hook Up Various Speakers To One Device
- Como Localizar E Recuperar Arquivos Apagados No Windows 11 - Guia Detalhado
- Comprehensive Guide: How to Fix 'No EFI System Partition Found' Error
- EmEditor Text Editor Update: Enhance Your Workflow with the Latest 'Prompt for Parameter' Feature in External Tools
- HDDを最適化: Windows 11とWindows 10で大容量アップグレード方法
- How to Seamlessly Upload Photos From iPhone 15/14/13/12 Devices to iCloud Storage - A Comprehensive Tutorial
- In 2024, Top 15 Apps To Hack WiFi Password On Realme C51
- Mastering Mobile and Professional Camera Capture for Impressive IGTV for 2024
- Photopea Guide to Clean Image Canvases for 2024
- Troubleshoot Your Stalled Windows 10 Updates with These 5 Proven Methods!
- Ultimate Guide: Retrieving Deleted or Missing Content From Your YouTube Channel
- Wiedergewinnung Verlorener Dateien: 6 Tipps Für Die Wiederherstellung Auf Acer-Notebook
- Title: Adjusting Audio Preferences via Windows Control Panel: A Step-by-Step Guide by YL Computing
- Author: Daniel
- Created at : 2025-03-01 18:34:18
- Updated at : 2025-03-07 17:12:18
- Link: https://win-bytes.techidaily.com/adjusting-audio-preferences-via-windows-control-panel-a-step-by-step-guide-by-yl-computing/
- License: This work is licensed under CC BY-NC-SA 4.0.