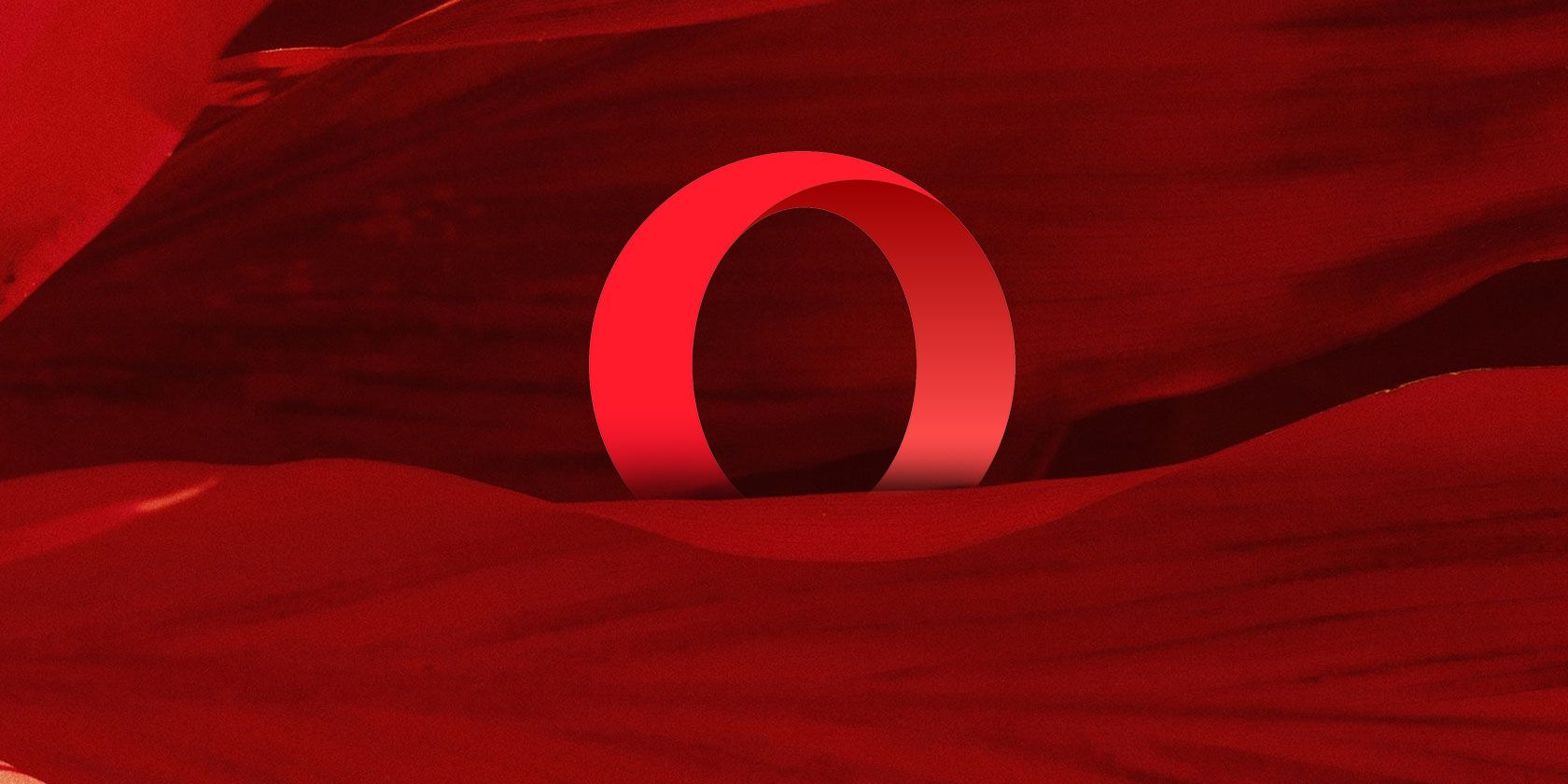
Boost Your Computer's Speed and Performance: Is an Upgrade What You Need? Insights From YL Software Experts

Mastering Display Customization on Windows [Student]: What Is the Value of (B ) if It Satisfies the Equation (\Frac{b}{6} = 9 )?
The Windows 10 display settings allow you to change the appearance of your desktop and customize it to your liking. There are many different display settings you can adjust, from adjusting the brightness of your screen to choosing the size of text and icons on your monitor. Here is a step-by-step guide on how to adjust your Windows 10 display settings.
1. Find the Start button located at the bottom left corner of your screen. Click on the Start button and then select Settings.
2. In the Settings window, click on System.
3. On the left side of the window, click on Display. This will open up the display settings options.
4. You can adjust the brightness of your screen by using the slider located at the top of the page. You can also change the scaling of your screen by selecting one of the preset sizes or manually adjusting the slider.
5. To adjust the size of text and icons on your monitor, scroll down to the Scale and layout section. Here you can choose between the recommended size and manually entering a custom size. Once you have chosen the size you would like, click the Apply button to save your changes.
6. You can also adjust the orientation of your display by clicking the dropdown menu located under Orientation. You have the options to choose between landscape, portrait, and rotated.
7. Next, scroll down to the Multiple displays section. Here you can choose to extend your display or duplicate it onto another monitor.
8. Finally, scroll down to the Advanced display settings section. Here you can find more advanced display settings such as resolution and color depth.
By making these adjustments to your Windows 10 display settings, you can customize your desktop to fit your personal preference. Additionally, these settings can help improve the clarity of your monitor for a better viewing experience.
Post navigation
What type of maintenance tasks should I be performing on my PC to keep it running efficiently?
What is the best way to clean my computer’s registry?
Also read:
- [New] In 2024, Detailed Tutorial Implementing Custom LUT Filters in OBS Productions
- [New] Mastering High Dynamic Range Effects in Adobe's Realm
- 2024 Approved Discovering Top 5 Fluids in Virtual Playgrounds
- Come Recupera I Dati Del Disco C: Strategie Di Backup E Ripristino per Versioni Di Windows Multiple
- Cómo Convertir Un HD en Una SSD Con Software De Clonación Alternativo a Clonezilla
- Cómo Replicar El Sistema Operativo De Windows 11 Sin Necesidad De Reinstalarlo
- Discover Our Top Picks: The 6 Ultimate Apps for Meal Planning and Calorie Counting
- Exploring High-Performance Gadgets with Tom's Hardware Insights
- Get the Latest Logitech K400 Plus Driver Updates Instantly – No Cost
- Guide Complet Pour Réparation Des Fichiers Critiques Système Démage À L'Amorçage Sous Windows Novo !
- In 2024, 15 Best Strongest Pokémon To Use in Pokémon GO PvP Leagues For Apple iPhone 15 | Dr.fone
- Ist Die Verwendung Von AV1-Codecs Im Premiere Pro Für Den Import Und Export Verfügbar?
- Streamlining NVIDIA HD Audio Updates on W10 PCs
- Wie Man Die Aktualisierung Von Windows Server 2019 Für 2022 Effizient Durchführt - Ein Leitfaden
- Title: Boost Your Computer's Speed and Performance: Is an Upgrade What You Need? Insights From YL Software Experts
- Author: Daniel
- Created at : 2025-03-01 21:33:58
- Updated at : 2025-03-07 16:50:22
- Link: https://win-bytes.techidaily.com/boost-your-computers-speed-and-performance-is-an-upgrade-what-you-need-insights-from-yl-software-experts/
- License: This work is licensed under CC BY-NC-SA 4.0.