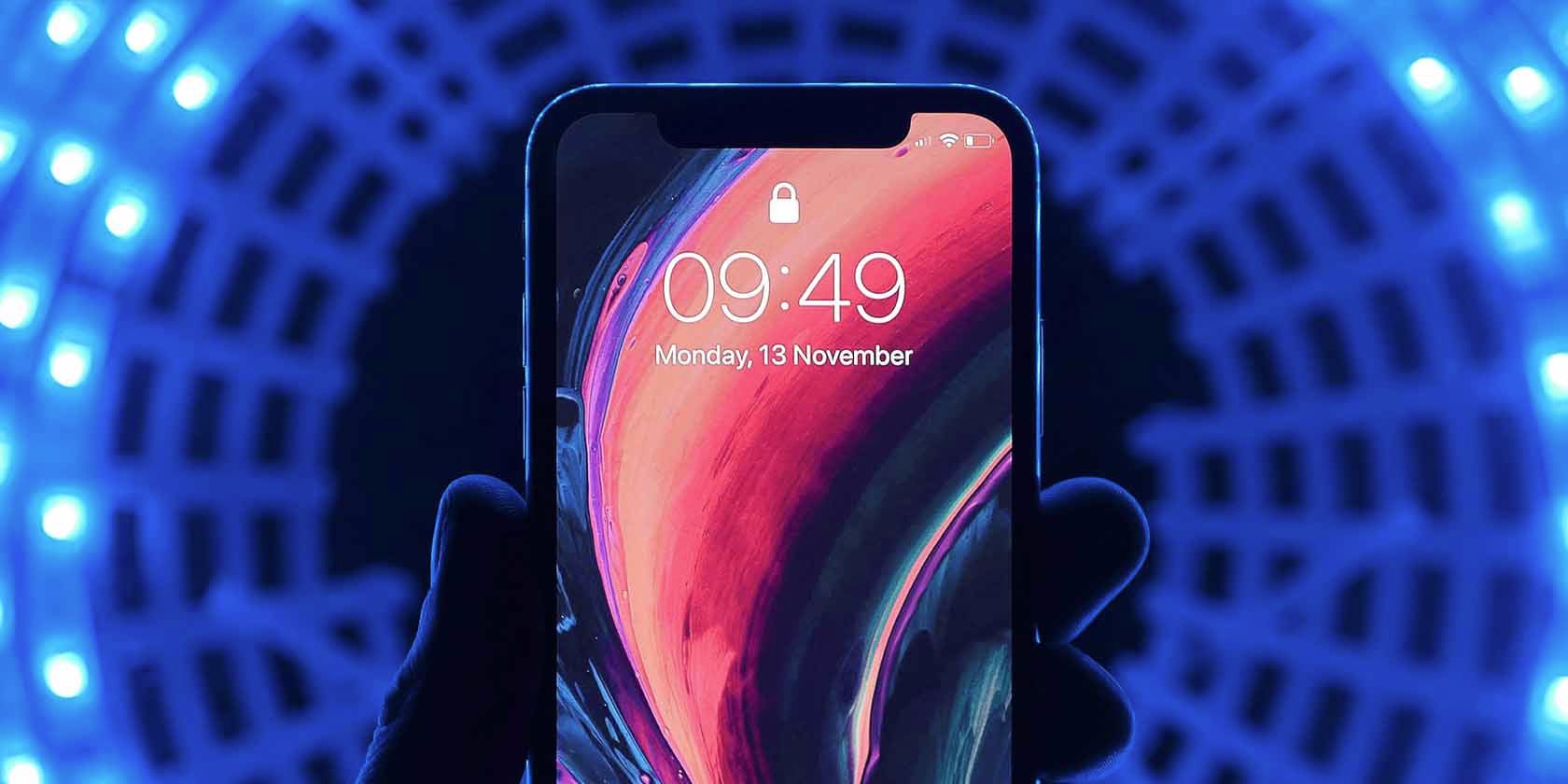
Can Windows Defender Effectively Eliminate Malware? Expert Insights by YL Computing

Tutor]: To Find the Value of (B ), We Need to Isolate (B ) on One Side of the Equation. We Can Do This by Multiplying Both Sides of the Equation by 6, Which Is the Inverse Operation of Division by 6. Here Are the Steps:
The Windows 10 display settings allow you to change the appearance of your desktop and customize it to your liking. There are many different display settings you can adjust, from adjusting the brightness of your screen to choosing the size of text and icons on your monitor. Here is a step-by-step guide on how to adjust your Windows 10 display settings.
1. Find the Start button located at the bottom left corner of your screen. Click on the Start button and then select Settings.
2. In the Settings window, click on System.
3. On the left side of the window, click on Display. This will open up the display settings options.
4. You can adjust the brightness of your screen by using the slider located at the top of the page. You can also change the scaling of your screen by selecting one of the preset sizes or manually adjusting the slider.
5. To adjust the size of text and icons on your monitor, scroll down to the Scale and layout section. Here you can choose between the recommended size and manually entering a custom size. Once you have chosen the size you would like, click the Apply button to save your changes.
6. You can also adjust the orientation of your display by clicking the dropdown menu located under Orientation. You have the options to choose between landscape, portrait, and rotated.
7. Next, scroll down to the Multiple displays section. Here you can choose to extend your display or duplicate it onto another monitor.
8. Finally, scroll down to the Advanced display settings section. Here you can find more advanced display settings such as resolution and color depth.
By making these adjustments to your Windows 10 display settings, you can customize your desktop to fit your personal preference. Additionally, these settings can help improve the clarity of your monitor for a better viewing experience.
Post navigation
What type of maintenance tasks should I be performing on my PC to keep it running efficiently?
What is the best way to clean my computer’s registry?
Also read:
- [New] 2024 Approved Insider's Choice The Best FB Video Tools
- [New] In 2024, Free Music Unlocked The Ultimate Library for Videographers
- 2024 Approved Elevate Your Smartphone Shots Best Camera Accessories for Filmmakers
- 最適な使い方がわかる!Windows 11のシャドーコピーで生産性を飛躍的に強化する方法
- Fixing iPhone Display Issues on Windows 11/10/8/7
- Grand Theft Auto 5 Crash Solutions - How to Keep Your Game Running Smoothly
- How to Transfer Photos From Xiaomi 14 to Samsung Galaxy S21 Ultra | Dr.fone
- ICloud Backup Timing Explained: Determining Variables for Backup Length of Time
- In 2024, How To Pause Life360 Location Sharing For Apple iPhone 13 Pro | Dr.fone
- Lösung Für Systemwiederherstellungskompatibilität Und Unbekannter Fehler (Code 0X80070 groovy.txt) [Entschlüsselt]
- New 2024 Approved Face Obscuring Made Easy Expert Video Editing Solutions
- Scale Up Achieving Extended Facebook Coverage
- Secure Your PC with No Cost Solutions for Full Windows 11 Data Restore!
- Techniques Pour Réparer Le Démarrage D'un Ordinateur Portable Sur CD/DVD Sous Windows Nouvelles Fonctionnalités De Lancement
- The Power Player: Moto G Play Reviewed for Its Remarkable Battery Longeaturity and Steady Performance Output
- Wiederherstellung Versteckter Datenträgerpartitionen Unter Windows 7: Empfehlungen Und Tipps
- Title: Can Windows Defender Effectively Eliminate Malware? Expert Insights by YL Computing
- Author: Daniel
- Created at : 2025-03-05 18:47:02
- Updated at : 2025-03-07 17:55:14
- Link: https://win-bytes.techidaily.com/can-windows-defender-effectively-eliminate-malware-expert-insights-by-yl-computing/
- License: This work is licensed under CC BY-NC-SA 4.0.