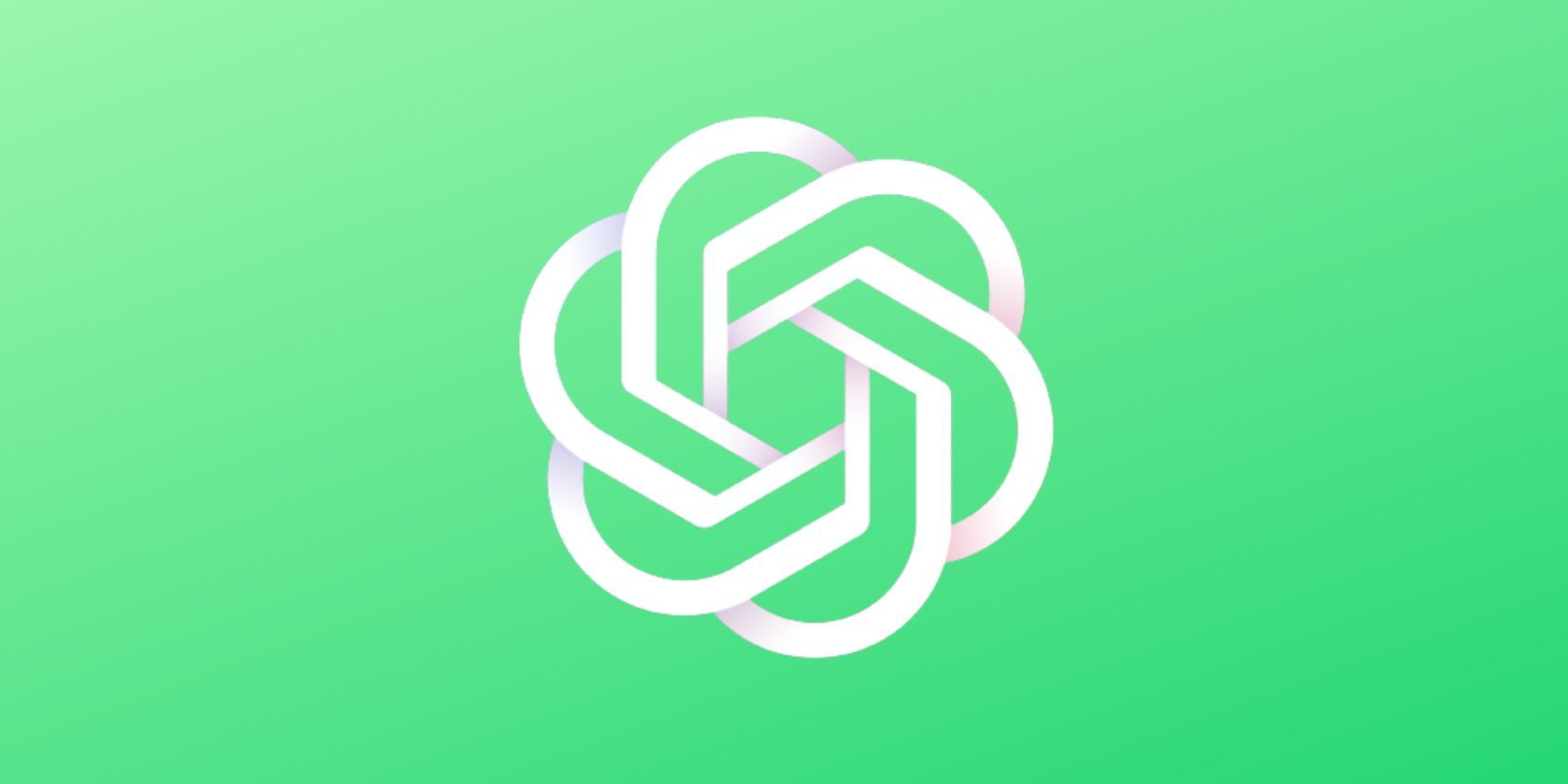
Effortless Installations: Expert Tips for Resolving Errors During Window Software Setup – Masterclass with YL Software

[6 \Times \Frac{b}{6} = 9 \Times 6 \
The Windows 10 display settings allow you to change the appearance of your desktop and customize it to your liking. There are many different display settings you can adjust, from adjusting the brightness of your screen to choosing the size of text and icons on your monitor. Here is a step-by-step guide on how to adjust your Windows 10 display settings.
1. Find the Start button located at the bottom left corner of your screen. Click on the Start button and then select Settings.
2. In the Settings window, click on System.
3. On the left side of the window, click on Display. This will open up the display settings options.
4. You can adjust the brightness of your screen by using the slider located at the top of the page. You can also change the scaling of your screen by selecting one of the preset sizes or manually adjusting the slider.
5. To adjust the size of text and icons on your monitor, scroll down to the Scale and layout section. Here you can choose between the recommended size and manually entering a custom size. Once you have chosen the size you would like, click the Apply button to save your changes.
6. You can also adjust the orientation of your display by clicking the dropdown menu located under Orientation. You have the options to choose between landscape, portrait, and rotated.
7. Next, scroll down to the Multiple displays section. Here you can choose to extend your display or duplicate it onto another monitor.
8. Finally, scroll down to the Advanced display settings section. Here you can find more advanced display settings such as resolution and color depth.
By making these adjustments to your Windows 10 display settings, you can customize your desktop to fit your personal preference. Additionally, these settings can help improve the clarity of your monitor for a better viewing experience.
Post navigation
What type of maintenance tasks should I be performing on my PC to keep it running efficiently?
What is the best way to clean my computer’s registry?
Also read:
- [New] In 2024, The Ultimate Discord Spoiler Tag Reference
- [Updated] Logic Pro X Guide to Cohesive Track Transitions for 2024
- 2024 Approved Peak PSD Gradient Innovations
- Affordable Gaming Capture Ranked Top 10 Software Tools
- Automate Deletion of Outdated Backups with Windows Server
- Descubre Cómo Obtener Tus Datos Del iPhone en Una Computadora Con O Sin Utilizar iTunes – Pasos Sencillos Y Completos
- Expert Review on Amazon's Fire HD 10 for Children with Superior Parental Features
- How to Save Windows 7 on a Shared Drives Seamlessly – Techniques en Français
- How to Seamlessly Move Information Between Android and iPad without Spending a Penny: The Ultimate Hacks of 202Veen!
- In 2024, Best Zoom Transcription Software
- In 2024, Hassle-Free Ways to Remove FRP Lock from Samsung Galaxy F54 5G Phones with/without a PC
- Mastering Data Rescue with Western Digital's Recovery Tool
- Overcoming the Challenge of Your iPhone Going Invisible to iTunes or Finder: A Comprehensive Guide
- Quick Restore of Lost Flash Video Files - Efficient SWF Data Retrieval
- Resolving Persistent File Retention Issues in Cobian Backup: Effective Solutions & Workarounds
- Reviving Your Lost Literary Work: 4 Steps for Retrieving Accidentally Removed Kindle Books
- Solving iPhone Silent Mode: Get Your Device's Sound Back
- Step-by-Step Guide: Installing Toshiba Printer Drivers on Windows
- Successful Troubleshooting for Windows 11 Error Code 0X800705aA Updates
- Title: Effortless Installations: Expert Tips for Resolving Errors During Window Software Setup – Masterclass with YL Software
- Author: Daniel
- Created at : 2025-03-03 23:25:07
- Updated at : 2025-03-07 19:02:16
- Link: https://win-bytes.techidaily.com/effortless-installations-expert-tips-for-resolving-errors-during-window-software-setup-masterclass-with-yl-software/
- License: This work is licensed under CC BY-NC-SA 4.0.