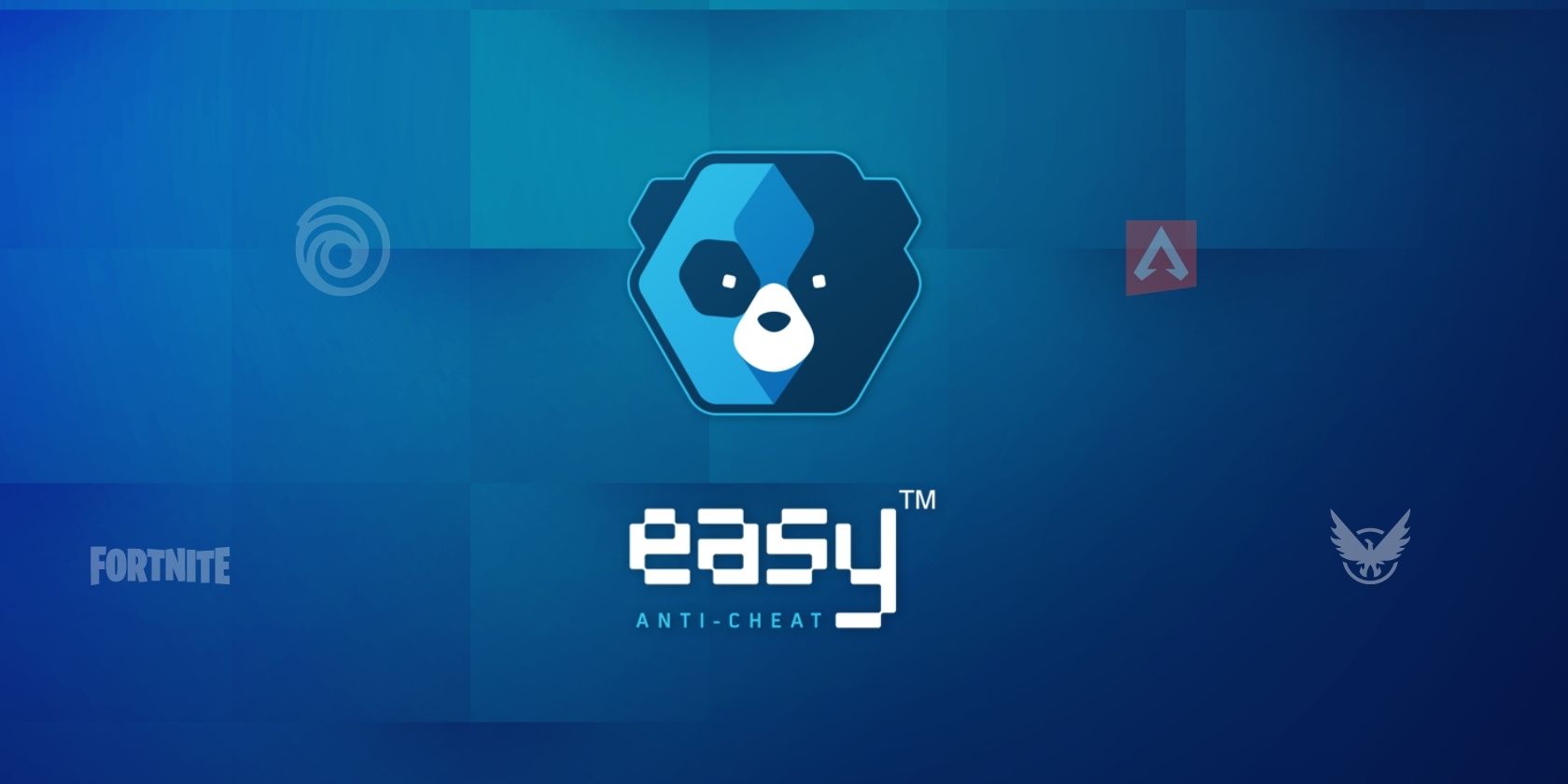
High-Pitched Whirring: Solutions for Lowering Computer Cooling System Speeds - Advice From YL Software Experts

[\Frac{b}{6} = 9 \
The Windows 10 display settings allow you to change the appearance of your desktop and customize it to your liking. There are many different display settings you can adjust, from adjusting the brightness of your screen to choosing the size of text and icons on your monitor. Here is a step-by-step guide on how to adjust your Windows 10 display settings.
1. Find the Start button located at the bottom left corner of your screen. Click on the Start button and then select Settings.
2. In the Settings window, click on System.
3. On the left side of the window, click on Display. This will open up the display settings options.
4. You can adjust the brightness of your screen by using the slider located at the top of the page. You can also change the scaling of your screen by selecting one of the preset sizes or manually adjusting the slider.
5. To adjust the size of text and icons on your monitor, scroll down to the Scale and layout section. Here you can choose between the recommended size and manually entering a custom size. Once you have chosen the size you would like, click the Apply button to save your changes.
6. You can also adjust the orientation of your display by clicking the dropdown menu located under Orientation. You have the options to choose between landscape, portrait, and rotated.
7. Next, scroll down to the Multiple displays section. Here you can choose to extend your display or duplicate it onto another monitor.
8. Finally, scroll down to the Advanced display settings section. Here you can find more advanced display settings such as resolution and color depth.
By making these adjustments to your Windows 10 display settings, you can customize your desktop to fit your personal preference. Additionally, these settings can help improve the clarity of your monitor for a better viewing experience.
Post navigation
What type of maintenance tasks should I be performing on my PC to keep it running efficiently?
What is the best way to clean my computer’s registry?
Also read:
- [New] The Social Media Sphere Speaking Up to Fans for 2024
- [New] Understanding Legal Implications for Sharing Video Content Online
- [Updated] Optimizing Tweets A Guide to Full HD Video Experience
- 全面解構:如何將Samsung Series 지도 NP900x4C SSD升级到最新版本
- Comprendre Les Raisons D'une Vitesse Réduite Lors Du Clonage De Votre Disque Dur.
- Die Beste Software Für Die Verbindung Zwischen iPhone Und Windows - Unverzichtbar Für Nutzer!
- Free Online Converter: Change DTS Files to MP4 Format with JustaFile
- In 2024, How to Change/Fake Your Honor X50 GT Location on Viber | Dr.fone
- Maîtrisez Vos Tâches De Sauvegarde Avec Ces Stratégies Simples Et Efficaces
- Metodi Veloci E Semplici per Eliminare Gli Elementi Inutilizzati Dal Tuo Archivio Outlook
- Pioneering Techniques in Health & Wellness FB Campaigns for 2024
- Resolving WSH Errors in Windows 10: A Step-by-Step Guide
- Tiga Teknik Kuat Untuk Menyebarkan File Terlindungi Ke Hapusan Dan Memulai Rekonstruksi
- Updated MKVtoolnix for macOS A User-Friendly Video Editing Solution
- Vishakha's Specialty: Masterful Data Revival Methods
- Wiederherstellung Von Befehlen Und Gelöschten Daten Im CMD-Fenster
- Title: High-Pitched Whirring: Solutions for Lowering Computer Cooling System Speeds - Advice From YL Software Experts
- Author: Daniel
- Created at : 2025-03-06 20:22:48
- Updated at : 2025-03-07 18:49:32
- Link: https://win-bytes.techidaily.com/high-pitched-whirring-solutions-for-lowering-computer-cooling-system-speeds-advice-from-yl-software-experts/
- License: This work is licensed under CC BY-NC-SA 4.0.