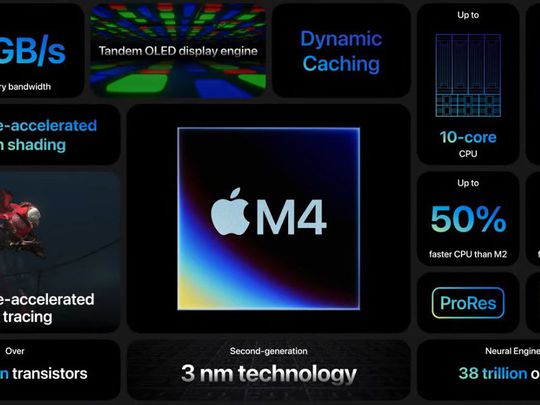
How Do Graphics Cards Fail? Exploring the Most Frequent Troubles and Solutions with YL Technology Insights

[\Frac{b}{6} = 9 \
The Windows 10 display settings allow you to change the appearance of your desktop and customize it to your liking. There are many different display settings you can adjust, from adjusting the brightness of your screen to choosing the size of text and icons on your monitor. Here is a step-by-step guide on how to adjust your Windows 10 display settings.
1. Find the Start button located at the bottom left corner of your screen. Click on the Start button and then select Settings.
2. In the Settings window, click on System.
3. On the left side of the window, click on Display. This will open up the display settings options.
4. You can adjust the brightness of your screen by using the slider located at the top of the page. You can also change the scaling of your screen by selecting one of the preset sizes or manually adjusting the slider.
5. To adjust the size of text and icons on your monitor, scroll down to the Scale and layout section. Here you can choose between the recommended size and manually entering a custom size. Once you have chosen the size you would like, click the Apply button to save your changes.
6. You can also adjust the orientation of your display by clicking the dropdown menu located under Orientation. You have the options to choose between landscape, portrait, and rotated.
7. Next, scroll down to the Multiple displays section. Here you can choose to extend your display or duplicate it onto another monitor.
8. Finally, scroll down to the Advanced display settings section. Here you can find more advanced display settings such as resolution and color depth.
By making these adjustments to your Windows 10 display settings, you can customize your desktop to fit your personal preference. Additionally, these settings can help improve the clarity of your monitor for a better viewing experience.
Post navigation
What type of maintenance tasks should I be performing on my PC to keep it running efficiently?
What is the best way to clean my computer’s registry?
Also read:
- [Updated] Exploring Remote Desktop Capabilities Within Zoom on Win11
- [Updated] In 2024, Discovering Chromebook's Best Digital Art Stations
- [Updated] In 2024, Foodie Festivals Viral Virtues of TikTok Meals
- 2024 Approved Finding Your Preferred Video Editor Filmora Vs. Democreator Insights
- 如何迅速找回MSVCP110.dll:完整教程和5种高级策略解决失灵问题
- Best Choices Twitter Video Conversion Software
- Comprehensive Tutorial on Transferring Your Outlook Contacts Into a PST Format
- Easy Guide: How to Access the Add Classpath Files Window in Java
- Hashamayim 1B | Free Book
- In 2024, Top 50 Digital Rich List
- IPadへUSBメモリインストール手順/効果的にデータ転送するためのガイド
- Is It a Sector-Specific Copycat? Fast Facts!
- Seamless Steps: Moving Your Applications From an Older iPad to a Latest Model (iPad Pro, Air, or Mini)
- Top-Rated No Cost Backup Solutions Featuring Bootable WinPE Compatibility
- شرح آمن خطوة بسيطة لاستنساخ محرك الأقراص الثابت في Windows Server 2012 R2
- Title: How Do Graphics Cards Fail? Exploring the Most Frequent Troubles and Solutions with YL Technology Insights
- Author: Daniel
- Created at : 2025-03-06 19:24:09
- Updated at : 2025-03-07 19:03:43
- Link: https://win-bytes.techidaily.com/how-do-graphics-cards-fail-exploring-the-most-frequent-troubles-and-solutions-with-yl-technology-insights/
- License: This work is licensed under CC BY-NC-SA 4.0.