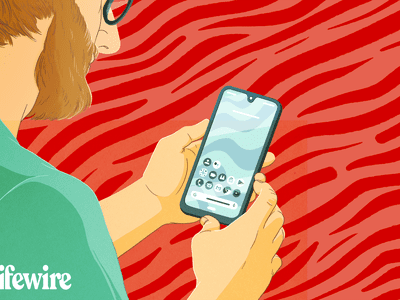
How Safe Are Digital Wallet Balance Verifiers: Insights From YL Computing's Expertise

Mastering Display Customization on Windows [Student]: What Is the Value of (B ) if It Satisfies the Equation (\Frac{b}{6} = 9 )?
The Windows 10 display settings allow you to change the appearance of your desktop and customize it to your liking. There are many different display settings you can adjust, from adjusting the brightness of your screen to choosing the size of text and icons on your monitor. Here is a step-by-step guide on how to adjust your Windows 10 display settings.
1. Find the Start button located at the bottom left corner of your screen. Click on the Start button and then select Settings.
2. In the Settings window, click on System.
3. On the left side of the window, click on Display. This will open up the display settings options.
4. You can adjust the brightness of your screen by using the slider located at the top of the page. You can also change the scaling of your screen by selecting one of the preset sizes or manually adjusting the slider.
5. To adjust the size of text and icons on your monitor, scroll down to the Scale and layout section. Here you can choose between the recommended size and manually entering a custom size. Once you have chosen the size you would like, click the Apply button to save your changes.
6. You can also adjust the orientation of your display by clicking the dropdown menu located under Orientation. You have the options to choose between landscape, portrait, and rotated.
7. Next, scroll down to the Multiple displays section. Here you can choose to extend your display or duplicate it onto another monitor.
8. Finally, scroll down to the Advanced display settings section. Here you can find more advanced display settings such as resolution and color depth.
By making these adjustments to your Windows 10 display settings, you can customize your desktop to fit your personal preference. Additionally, these settings can help improve the clarity of your monitor for a better viewing experience.
Post navigation
What type of maintenance tasks should I be performing on my PC to keep it running efficiently?
What is the best way to clean my computer’s registry?
Also read:
- [Updated] Essential iOS Video Recorders Reviewed
- [Updated] Exploring the Features that Make ION Air Pro 3 Stand Out
- 「Buffalo LinkStationから新しいNASへ簡単なデータ複写手順」
- 2024 Approved Innovative Social Media Collages Made Fast
- Comment Passez Des Données De Votre iPhone Vers Un Ordinateur Avec FoneBackup?
- Decoding Performance Differences: Why Is ChatGPT-4 Slower Than Its Predecessor, ChatGPT- 3.5?
- Discover Effective Strategies: Mastering the Art of Backup Retention Policies
- Effortless Solutions: Resolve iPhone (Models 15-11 & X) Echo Issues with These 4 Steps
- Giggle Your Way Comedy Tones Downloads Hubs
- New In 2024, Cutting-Edge Video Editing for Free Top MOD Editors
- Overcoming Challenges with Apricorn EZ Gig IV - Successful Cloning Methods Discussed
- Step-by-Step Guide: Setting Up a Virtual Machine with Windows 11 on Hyper-V
- Two Ways to Track My Boyfriends Vivo S17 without Him Knowing | Dr.fone
- Ultra-Quick Fortnite Image Design
- Verstehen Sie Die Signifikanz Des Nachrichtenladens Von iCloud Im iOS 15 Und 16 - Ein Detaillierter Leitfaden
- Title: How Safe Are Digital Wallet Balance Verifiers: Insights From YL Computing's Expertise
- Author: Daniel
- Created at : 2025-03-03 21:50:19
- Updated at : 2025-03-07 17:14:54
- Link: https://win-bytes.techidaily.com/how-safe-are-digital-wallet-balance-verifiers-insights-from-yl-computings-expertise/
- License: This work is licensed under CC BY-NC-SA 4.0.