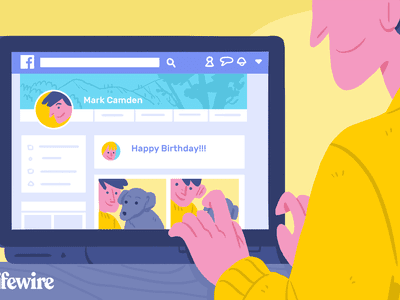
How to Fix a Non-Starting Computer: Guide From YL's Leading Technology Professionals

Mastering Display Customization on Windows [Student]: What Is the Value of (B ) if It Satisfies the Equation (\Frac{b}{6} = 9 )?
The Windows 10 display settings allow you to change the appearance of your desktop and customize it to your liking. There are many different display settings you can adjust, from adjusting the brightness of your screen to choosing the size of text and icons on your monitor. Here is a step-by-step guide on how to adjust your Windows 10 display settings.
1. Find the Start button located at the bottom left corner of your screen. Click on the Start button and then select Settings.
2. In the Settings window, click on System.
3. On the left side of the window, click on Display. This will open up the display settings options.
4. You can adjust the brightness of your screen by using the slider located at the top of the page. You can also change the scaling of your screen by selecting one of the preset sizes or manually adjusting the slider.
5. To adjust the size of text and icons on your monitor, scroll down to the Scale and layout section. Here you can choose between the recommended size and manually entering a custom size. Once you have chosen the size you would like, click the Apply button to save your changes.
6. You can also adjust the orientation of your display by clicking the dropdown menu located under Orientation. You have the options to choose between landscape, portrait, and rotated.
7. Next, scroll down to the Multiple displays section. Here you can choose to extend your display or duplicate it onto another monitor.
8. Finally, scroll down to the Advanced display settings section. Here you can find more advanced display settings such as resolution and color depth.
By making these adjustments to your Windows 10 display settings, you can customize your desktop to fit your personal preference. Additionally, these settings can help improve the clarity of your monitor for a better viewing experience.
Post navigation
What type of maintenance tasks should I be performing on my PC to keep it running efficiently?
What is the best way to clean my computer’s registry?
Also read:
- [New] 2024 Approved The Renewed View of Sony S3700 2023 Edition
- [New] Premiere Pro Tricks Rescuing Washed-Out iPhone HDR Footage
- [Updated] In 2024, The Path to Longer Instagram Vids A Comprehensible Approach
- Effortless Steps to Transform and Burn Movies as DVDs From .mov Files
- Experience the Power of Effortless Conversions - Discover Digiarty's Premier DVD & Video Editing Solutions
- Guide: Converting Bulk WAV Audio Files Into High-Quality FLAC Format
- How to Soft Reset Samsung Galaxy S24 Ultra phone? | Dr.fone
- In 2024, The Path to Wealthy Creatorland for Ajey Nagar
- In 2024, Three Ways to Sim Unlock Poco
- In 2024, Unravel Complex Video Editing A Complete Android Guide
- No Hassle MKV Unifier: Effortless Merging of Segmented MKV Files Without Gaps or Glitches
- Quick & Effortless Techniques for Changing M4A Audio Into MP3 Format on PCs (Windows 11/10)
- Ranking 8 Real-Time Strategies to Grow YouTube Success
- Sony XAVC S/XAVC File Conversion to MP4 in Windows Explained
- Step-by-Step Guide: Separating Sound From Video Using VLC
- Top Rated M4A Audio Player Apps for PC & Smartphones
- Ultimate Guide to Choosing the Ideal MPEG-
- Title: How to Fix a Non-Starting Computer: Guide From YL's Leading Technology Professionals
- Author: Daniel
- Created at : 2025-03-05 17:07:25
- Updated at : 2025-03-07 23:21:16
- Link: https://win-bytes.techidaily.com/how-to-fix-a-non-starting-computer-guide-from-yls-leading-technology-professionals/
- License: This work is licensed under CC BY-NC-SA 4.0.