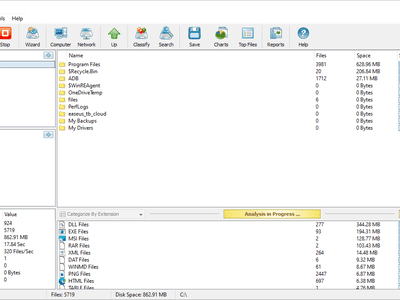
How to Fix a Scanning Device Error: Expert Tips From YL Computing

[B = 54 \
The Windows 10 display settings allow you to change the appearance of your desktop and customize it to your liking. There are many different display settings you can adjust, from adjusting the brightness of your screen to choosing the size of text and icons on your monitor. Here is a step-by-step guide on how to adjust your Windows 10 display settings.
1. Find the Start button located at the bottom left corner of your screen. Click on the Start button and then select Settings.
2. In the Settings window, click on System.
3. On the left side of the window, click on Display. This will open up the display settings options.
4. You can adjust the brightness of your screen by using the slider located at the top of the page. You can also change the scaling of your screen by selecting one of the preset sizes or manually adjusting the slider.
5. To adjust the size of text and icons on your monitor, scroll down to the Scale and layout section. Here you can choose between the recommended size and manually entering a custom size. Once you have chosen the size you would like, click the Apply button to save your changes.
6. You can also adjust the orientation of your display by clicking the dropdown menu located under Orientation. You have the options to choose between landscape, portrait, and rotated.
7. Next, scroll down to the Multiple displays section. Here you can choose to extend your display or duplicate it onto another monitor.
8. Finally, scroll down to the Advanced display settings section. Here you can find more advanced display settings such as resolution and color depth.
By making these adjustments to your Windows 10 display settings, you can customize your desktop to fit your personal preference. Additionally, these settings can help improve the clarity of your monitor for a better viewing experience.
Post navigation
What type of maintenance tasks should I be performing on my PC to keep it running efficiently?
What is the best way to clean my computer’s registry?
Also read:
- [New] 2024 Approved Engage Viewers with an Effortless YouTube Animated Subscribe Button Using Filmora
- [Updated] 2024 Approved A Compre Written by Daniel Kelley
- [Updated] A Step Into Anti-Time Original Techniques to Rewind YT Videos
- 「簡単な手順で、Windows 11 上でネットワークドライブへのファイルバックアップ」
- 6 Key Reasons for Your Vehicle's Recurring Battery Problems
- Automate Your Disk Clean-Up: Smart Ways to Optimize Storage in Windows 10
- China’s Cultural Revolution Explained: Insights and Historical Analysis From YL Innovations
- Clona Gratuitamente La Tua SSD mSATA, Supportato Da Startup Guardia (Modo Bios)
- Die Top-3-Beste Clone-Software Für Sandisk SSDs: Test Und Empfehlung
- Easy Guide: Installing the Newest Netgear A6100 Wireless Network Adaptor Software on Windows
- How Do You Get Sun Stone Evolutions in Pokémon For Realme 11 5G? | Dr.fone
- How to Enforce Windows Default Screensaver Settings
- Integrating Custom GPT References Into Chatbot Interactions Using Advanced Techniques
- Prodigious Players' Pathways - Sites to Amplify Score
- SanDisk快速修復技巧:全面解決所有SanDisk存儲設備錯誤
- Step-by-Step Solutions for Overcoming Apple's White Screen Problem on iPhones 12, 13, 14 & 15
- Techniques Optimales Pour Transférer Un Disque Dur Vers Un SSD Avec Windows 10 : Procédure De Démarrage Sécurisée
- Unveiling the Secrets of Disk Cleanup in Windows: Can You Safely Remove System Files?
- Windows 7における異なるHDDへのシステムイメージ移行手順
- Title: How to Fix a Scanning Device Error: Expert Tips From YL Computing
- Author: Daniel
- Created at : 2025-03-06 19:56:37
- Updated at : 2025-03-07 23:51:57
- Link: https://win-bytes.techidaily.com/how-to-fix-a-scanning-device-error-expert-tips-from-yl-computing/
- License: This work is licensed under CC BY-NC-SA 4.0.