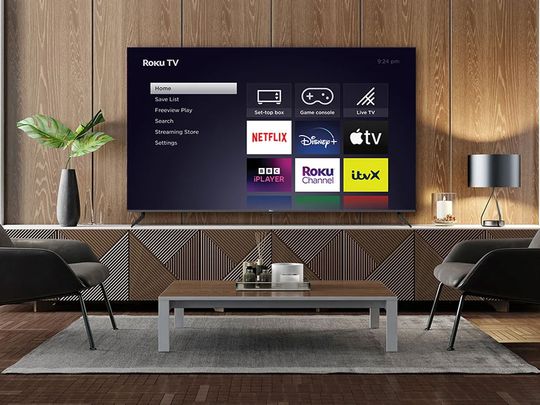
Is Your GPU Failing? Learn When You Should Consider Replacing Your Graphics Card - Expert Advice From YL Computing

[6 \Times \Frac{b}{6} = 9 \Times 6 \
The Windows 10 display settings allow you to change the appearance of your desktop and customize it to your liking. There are many different display settings you can adjust, from adjusting the brightness of your screen to choosing the size of text and icons on your monitor. Here is a step-by-step guide on how to adjust your Windows 10 display settings.
1. Find the Start button located at the bottom left corner of your screen. Click on the Start button and then select Settings.
2. In the Settings window, click on System.
3. On the left side of the window, click on Display. This will open up the display settings options.
4. You can adjust the brightness of your screen by using the slider located at the top of the page. You can also change the scaling of your screen by selecting one of the preset sizes or manually adjusting the slider.
5. To adjust the size of text and icons on your monitor, scroll down to the Scale and layout section. Here you can choose between the recommended size and manually entering a custom size. Once you have chosen the size you would like, click the Apply button to save your changes.
6. You can also adjust the orientation of your display by clicking the dropdown menu located under Orientation. You have the options to choose between landscape, portrait, and rotated.
7. Next, scroll down to the Multiple displays section. Here you can choose to extend your display or duplicate it onto another monitor.
8. Finally, scroll down to the Advanced display settings section. Here you can find more advanced display settings such as resolution and color depth.
By making these adjustments to your Windows 10 display settings, you can customize your desktop to fit your personal preference. Additionally, these settings can help improve the clarity of your monitor for a better viewing experience.
Post navigation
What type of maintenance tasks should I be performing on my PC to keep it running efficiently?
What is the best way to clean my computer’s registry?
Also read:
- [New] 2024 Approved Ideal Photo & Video Shows on Latest iPhone Models (XR-iOS12)
- [New] Unveiling FB's Topest Latest Perks
- 2024 Approved Navigating Color Grading Using LUTs to Refine Your Work in AE
- Batch Processing Magic for DJs: Unleash Your Deck Potential by Converting & Unzipping Karaoke Files with DEX 3
- Boost Your Build with Intel's Z27n Gaming Pro Carbon - Free Download!
- Boost Your PC's Speed: Uncover & Tackle Bottlenecks with Expert Advice From YL Software
- Cease Defender Firewall Protection on Windows 11
- High-Definition Aston Martin Emblem Graphics & Desktop Backgrounds - Premium Collection by YL Computing
- How to Fix a Scanner That Won't Recognize Documents: Expert Tips From YL Computing
- In 2024, Top 4 SIM Location Trackers To Easily Find Your Lost Xiaomi Redmi A2+ Device
- In 2024, What are Location Permissions Life360 On Samsung Galaxy S24 Ultra? | Dr.fone
- NVIDIA Boosts GeForce 210 Performance on WIN10 OS
- Solving Wireless Adapter Connection Issues: Expert Guidance by YL Software
- Unleashing the Power of 'Faking the Funk': Enhancing Audio File Analysis with PCDJ Techniques
- Unveiling Shoutcast & Dex Three Synergy in DJ Technology: An In-Depth Guide for PCDJs
- Title: Is Your GPU Failing? Learn When You Should Consider Replacing Your Graphics Card - Expert Advice From YL Computing
- Author: Daniel
- Created at : 2025-03-03 22:33:50
- Updated at : 2025-03-07 18:48:01
- Link: https://win-bytes.techidaily.com/is-your-gpu-failing-learn-when-you-should-consider-replacing-your-graphics-card-expert-advice-from-yl-computing/
- License: This work is licensed under CC BY-NC-SA 4.0.