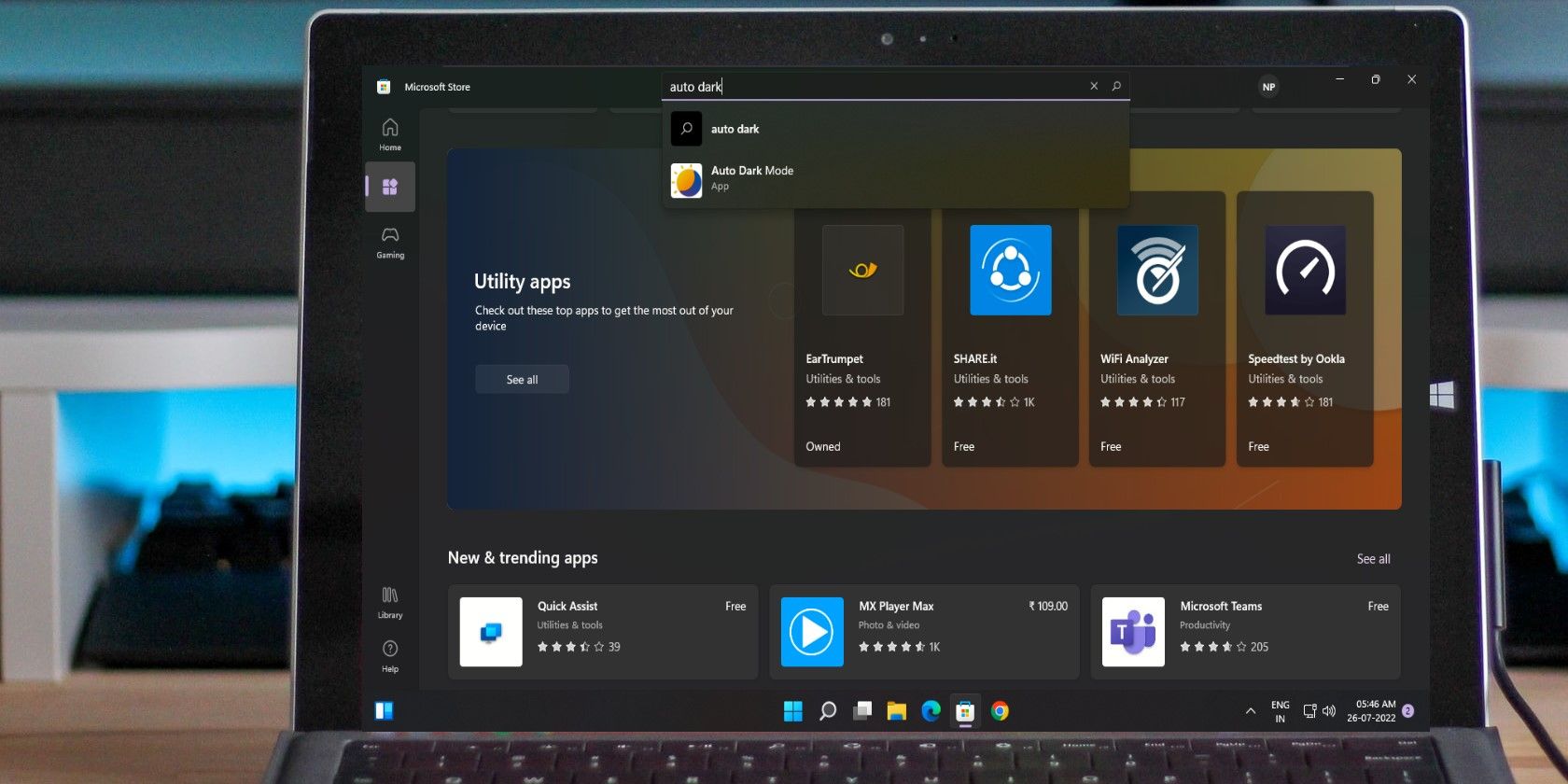
Mastering Multilingual Setup: Easily Change Language Settings in Windows 11 with YL Computing Expertise

[\Frac{b}{6} = 9 \
The Windows 10 display settings allow you to change the appearance of your desktop and customize it to your liking. There are many different display settings you can adjust, from adjusting the brightness of your screen to choosing the size of text and icons on your monitor. Here is a step-by-step guide on how to adjust your Windows 10 display settings.
1. Find the Start button located at the bottom left corner of your screen. Click on the Start button and then select Settings.
2. In the Settings window, click on System.
3. On the left side of the window, click on Display. This will open up the display settings options.
4. You can adjust the brightness of your screen by using the slider located at the top of the page. You can also change the scaling of your screen by selecting one of the preset sizes or manually adjusting the slider.
5. To adjust the size of text and icons on your monitor, scroll down to the Scale and layout section. Here you can choose between the recommended size and manually entering a custom size. Once you have chosen the size you would like, click the Apply button to save your changes.
6. You can also adjust the orientation of your display by clicking the dropdown menu located under Orientation. You have the options to choose between landscape, portrait, and rotated.
7. Next, scroll down to the Multiple displays section. Here you can choose to extend your display or duplicate it onto another monitor.
8. Finally, scroll down to the Advanced display settings section. Here you can find more advanced display settings such as resolution and color depth.
By making these adjustments to your Windows 10 display settings, you can customize your desktop to fit your personal preference. Additionally, these settings can help improve the clarity of your monitor for a better viewing experience.
Post navigation
What type of maintenance tasks should I be performing on my PC to keep it running efficiently?
What is the best way to clean my computer’s registry?
Also read:
- [New] How to Create Amazing Mosaic Photo Collage
- [Updated] Effortless Methods to Swiftly Erase Signatures for 2024
- [Updated] Interactive Realities Face-Off Metaverse & Omniverse Guide
- 5 Effective Methods for Trimming Videos in Windows 11
- Choosing the Right Apple Watch – The Difference Between GPS and Cellular Variants Explained
- Convert Your Ringtone with Movavi: Fast, Free Transformation of M4R to WAV
- Descriptif Complet : Comment Décoder Avec Succès Les DVD Sur macOS Pour Une Expérience De Visionnage Privilégiée
- Free Online Conversion: Transform MP4 Files Into ASF Format with Easy Steps
- In 2024, From Chatterboxes to Chronicles Mastering the Art of Skype Recording
- Movavi: Sua Ferramenta Livre Para Converter Vídeos Do Formato MKV On-Line
- MPG到WEBM自由下載的線上過渡器:以 Movavi 為例
- RMVB到MP4转换精选:最快捷、最简单的教程 | Movavi
- Sovol SV08 Speedster Showdown: Honoring the Legendary Voron
- Understanding the Art of Fiction Creation for 2024
- Title: Mastering Multilingual Setup: Easily Change Language Settings in Windows 11 with YL Computing Expertise
- Author: Daniel
- Created at : 2025-03-06 19:46:58
- Updated at : 2025-03-07 20:38:31
- Link: https://win-bytes.techidaily.com/mastering-multilingual-setup-easily-change-language-settings-in-windows-11-with-yl-computing-expertise/
- License: This work is licensed under CC BY-NC-SA 4.0.