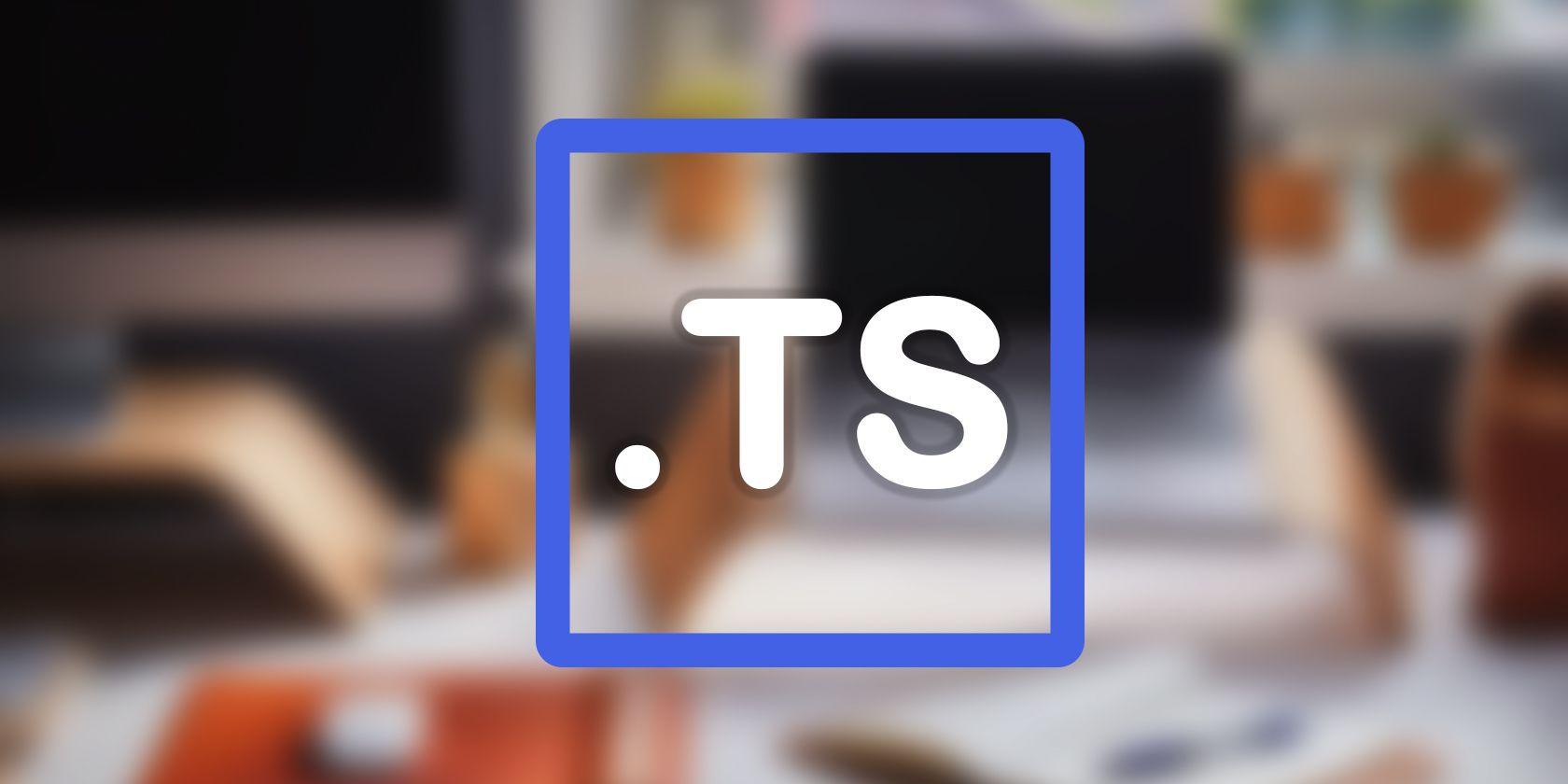
Mastering System Management: Quick Guide to Navigate Add/Remove Programs on Windows

[6 \Times \Frac{b}{6} = 9 \Times 6 \
The Windows 10 display settings allow you to change the appearance of your desktop and customize it to your liking. There are many different display settings you can adjust, from adjusting the brightness of your screen to choosing the size of text and icons on your monitor. Here is a step-by-step guide on how to adjust your Windows 10 display settings.
1. Find the Start button located at the bottom left corner of your screen. Click on the Start button and then select Settings.
2. In the Settings window, click on System.
3. On the left side of the window, click on Display. This will open up the display settings options.
4. You can adjust the brightness of your screen by using the slider located at the top of the page. You can also change the scaling of your screen by selecting one of the preset sizes or manually adjusting the slider.
5. To adjust the size of text and icons on your monitor, scroll down to the Scale and layout section. Here you can choose between the recommended size and manually entering a custom size. Once you have chosen the size you would like, click the Apply button to save your changes.
6. You can also adjust the orientation of your display by clicking the dropdown menu located under Orientation. You have the options to choose between landscape, portrait, and rotated.
7. Next, scroll down to the Multiple displays section. Here you can choose to extend your display or duplicate it onto another monitor.
8. Finally, scroll down to the Advanced display settings section. Here you can find more advanced display settings such as resolution and color depth.
By making these adjustments to your Windows 10 display settings, you can customize your desktop to fit your personal preference. Additionally, these settings can help improve the clarity of your monitor for a better viewing experience.
Post navigation
What type of maintenance tasks should I be performing on my PC to keep it running efficiently?
What is the best way to clean my computer’s registry?
Also read:
- [New] In 2024, Boost Your Videos' Impact with Top-Ranking Software Solutions
- [Updated] Satiating the Social Hangry With Hilarious 9GAG Memes
- From Click to Convert A Guide to Effective Social Media Sales Techniques for 2024
- Guida Passo-Passo per Il Recupero Dei File Eliminati in Cestino Su Windows 11, 10, 8 E 7
- How to Reset and Start Screen Drivers Correctly on Win10
- How to Safeguard Your Outlook Express Emails by Saving Them on an External Hard Drive
- In 2024, Apple M1 Pro Vs. M1 Max What's the Difference?
- In 2024, Elevate Your YouTube Presence with Masterful Editing Skills
- In 2024, How to Change Netflix Location to Get More Country Version On Tecno Pop 7 Pro | Dr.fone
- Macにおすすめの2つのフォルダ自動同期ツール
- Techniques Pour Sauver La Partition Système Sur Windows 11 : Un Guide Complet
- The Comprehensive Tutorial on Separating Soundtracks From Moving Images
- W11 Mastered: Solving Common Elan Touchpad Errors
- Wiedergewinnen Sie Ihre Verlorenen Momente: Lösung Für Die Kostenlose Wiederherstellung Gelöschter Fotos
- Title: Mastering System Management: Quick Guide to Navigate Add/Remove Programs on Windows
- Author: Daniel
- Created at : 2025-03-04 19:37:13
- Updated at : 2025-03-07 17:19:40
- Link: https://win-bytes.techidaily.com/mastering-system-management-quick-guide-to-navigate-addremove-programs-on-windows/
- License: This work is licensed under CC BY-NC-SA 4.0.