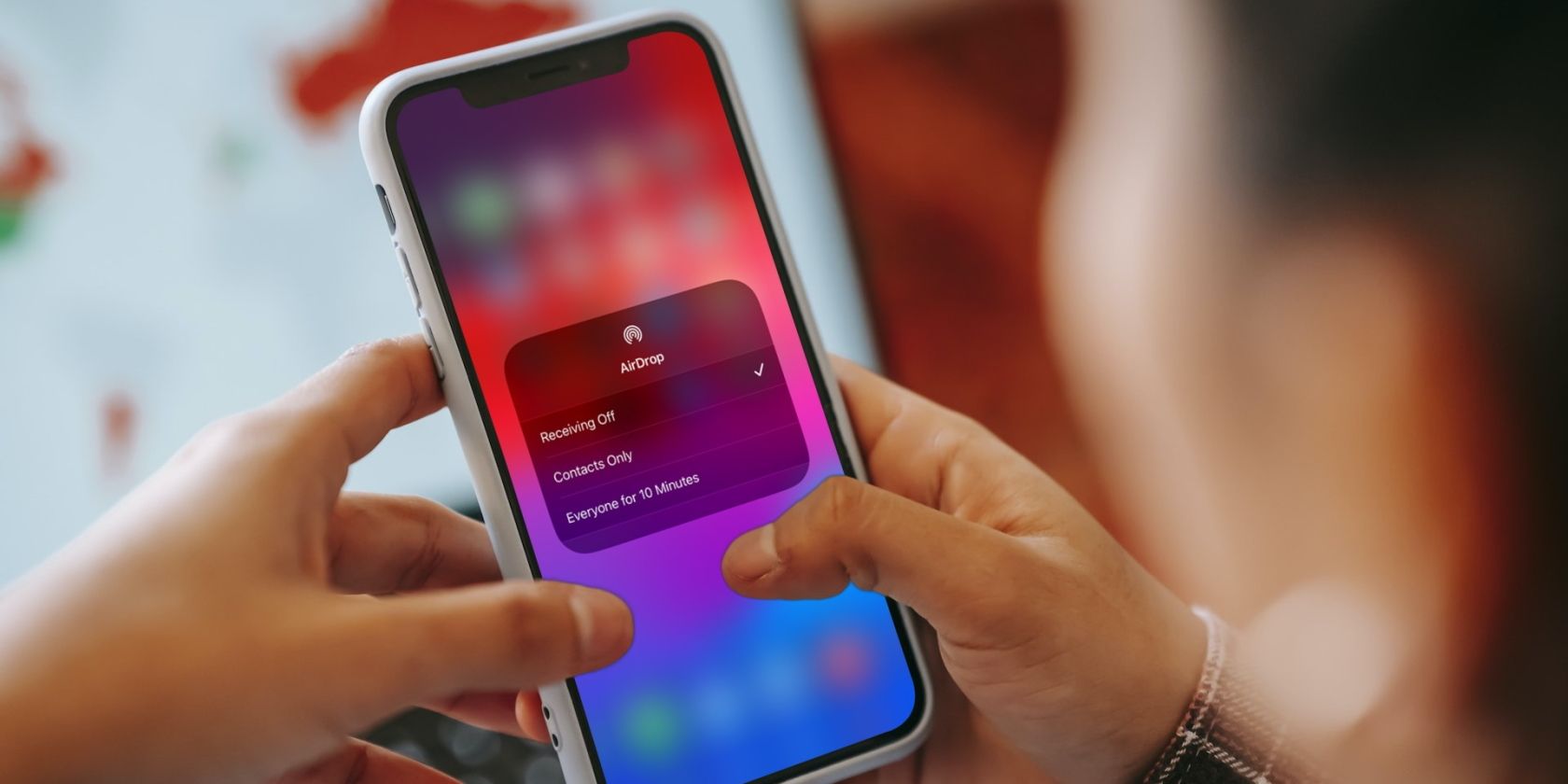
Optimal Techniques for Registry Maintenance and Performance Enhancement - Guidance by YL Computing

[B = 54 \
The Windows 10 display settings allow you to change the appearance of your desktop and customize it to your liking. There are many different display settings you can adjust, from adjusting the brightness of your screen to choosing the size of text and icons on your monitor. Here is a step-by-step guide on how to adjust your Windows 10 display settings.
1. Find the Start button located at the bottom left corner of your screen. Click on the Start button and then select Settings.
2. In the Settings window, click on System.
3. On the left side of the window, click on Display. This will open up the display settings options.
4. You can adjust the brightness of your screen by using the slider located at the top of the page. You can also change the scaling of your screen by selecting one of the preset sizes or manually adjusting the slider.
5. To adjust the size of text and icons on your monitor, scroll down to the Scale and layout section. Here you can choose between the recommended size and manually entering a custom size. Once you have chosen the size you would like, click the Apply button to save your changes.
6. You can also adjust the orientation of your display by clicking the dropdown menu located under Orientation. You have the options to choose between landscape, portrait, and rotated.
7. Next, scroll down to the Multiple displays section. Here you can choose to extend your display or duplicate it onto another monitor.
8. Finally, scroll down to the Advanced display settings section. Here you can find more advanced display settings such as resolution and color depth.
By making these adjustments to your Windows 10 display settings, you can customize your desktop to fit your personal preference. Additionally, these settings can help improve the clarity of your monitor for a better viewing experience.
Post navigation
What type of maintenance tasks should I be performing on my PC to keep it running efficiently?
What is the best way to clean my computer’s registry?
Also read:
- [New] Overcome Obstacles with These Top 10 Motivation Flicks
- [New] Streamline Your Workflow Essential Tips to Record on HP Laptop for 2024
- 1. Troubleshooting MSI Restore Problems: Effective Fixes Inside
- 2024 Approved 10 Popular Cartoon Characters That Should Top Your List 2023 Updated
- Beginner's Roadmap to Building a Cryptocurrency Miner - Insights From YL Software Pros
- Decoding Windows' AggregatorHost.exe: Function & Security Overview
- How to Unlock OnePlus 11R Phone without PIN
- Mophie's Latest Charge Case for iPhone 13 Reviewed: Is the Additional Battery Worth the Trade-Offs?
- Outlookメールを安全に管理: ストレス無く選べる5種類のバックアップ法
- Schritt-Für-Schritt Anleitung Zur Wiederherstellung Von Systemabbildern Auf Externen Festplatten
- Seamless Coexistence of Win10 & GeForce 98
- Windows 11上でHDDからSSDへの迅速なデータ移行手順:2つの方法
- Windows 11および10用HDDの完全消去方法ガイド
- Winning Against Glitches: Effective Solutions to 'Fallout 3' Game Freezes on Windows 11
- Title: Optimal Techniques for Registry Maintenance and Performance Enhancement - Guidance by YL Computing
- Author: Daniel
- Created at : 2025-03-05 21:01:09
- Updated at : 2025-03-07 16:38:14
- Link: https://win-bytes.techidaily.com/optimal-techniques-for-registry-maintenance-and-performance-enhancement-guidance-by-yl-computing/
- License: This work is licensed under CC BY-NC-SA 4.0.