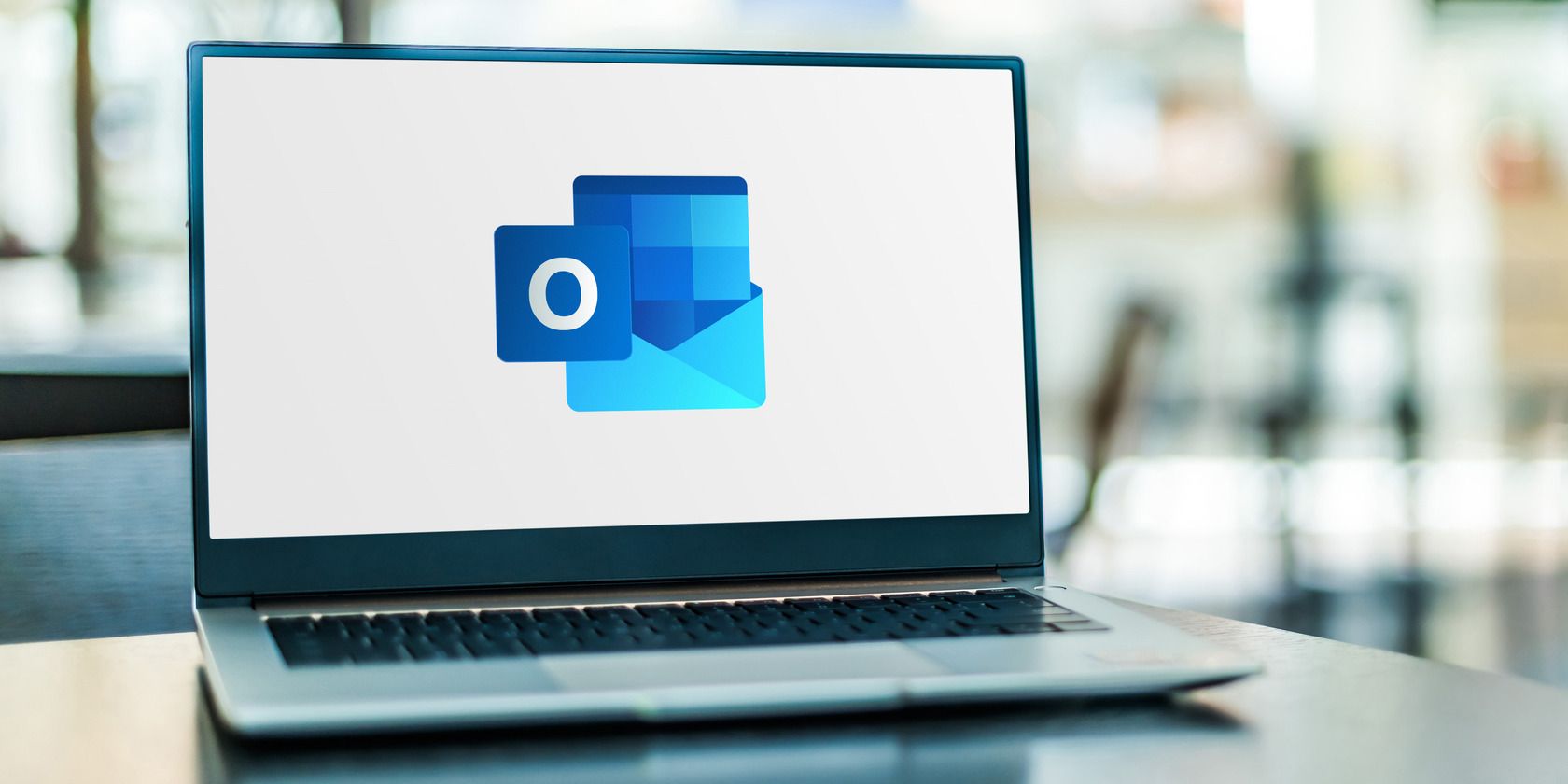
Peaceful Mind Visuals: YL Software’s Collection of Meditative Background Imagery for Relaxation and Focus

[B = 54 \
The Windows 10 display settings allow you to change the appearance of your desktop and customize it to your liking. There are many different display settings you can adjust, from adjusting the brightness of your screen to choosing the size of text and icons on your monitor. Here is a step-by-step guide on how to adjust your Windows 10 display settings.
1. Find the Start button located at the bottom left corner of your screen. Click on the Start button and then select Settings.
2. In the Settings window, click on System.
3. On the left side of the window, click on Display. This will open up the display settings options.
4. You can adjust the brightness of your screen by using the slider located at the top of the page. You can also change the scaling of your screen by selecting one of the preset sizes or manually adjusting the slider.
5. To adjust the size of text and icons on your monitor, scroll down to the Scale and layout section. Here you can choose between the recommended size and manually entering a custom size. Once you have chosen the size you would like, click the Apply button to save your changes.
6. You can also adjust the orientation of your display by clicking the dropdown menu located under Orientation. You have the options to choose between landscape, portrait, and rotated.
7. Next, scroll down to the Multiple displays section. Here you can choose to extend your display or duplicate it onto another monitor.
8. Finally, scroll down to the Advanced display settings section. Here you can find more advanced display settings such as resolution and color depth.
By making these adjustments to your Windows 10 display settings, you can customize your desktop to fit your personal preference. Additionally, these settings can help improve the clarity of your monitor for a better viewing experience.
Post navigation
What type of maintenance tasks should I be performing on my PC to keep it running efficiently?
What is the best way to clean my computer’s registry?
Also read:
- [New] Top 10 iPhone Virtual Reality Games to Beat Your High Scores
- [New] Ultimate List Low-Cost, High Definition Cameras
- 「Windows 11 / Windows 10 上で安全な PC間でのシステムイメージ複製手順」
- 10 Essential Windows Methods for Controller Recognition
- Guía Fácil Para Localizar La Unidad Extraviada en Windows Versiones 11 a 7
- How to Unlock Samsung Galaxy F34 5G Phone Pattern Lock without Factory Reset
- In 2024, 4K Monitors Showdown Top 10 Picks
- In 2024, Apple ID Unlock From Apple iPhone 6? How to Fix it?
- In 2024, Ultimate Guide on Samsung Galaxy F34 5G FRP Bypass
- Logiciels De Sauvegarde Et Reprise en Ligne - Achetez Les Solutions Maîtresses Pour Le Déploiement Numérique
- Mastering VMware: Effective Techniques to Launch and Manage vCenter Functions
- Migrate Ihr iPhone-Daten Nahtlos Zu Einem Neuen Gerät - FoneBackup Schnelllösungen Zum Datentransfer
- Pemudahan Rekaman Gigabyte Gratis Menggunakan Komandos Windows Cheat Sheet
- Revolutionizing Smartphone Photography: The Rise of Liquid Lenses and What It Means for You
- Speedy Conversion of Insta Videos to Audio Files (Mp3)
- Wiederherstellung Verlorener Daten Von USB-Sticks - Ohne Spezielle Software
- Title: Peaceful Mind Visuals: YL Software’s Collection of Meditative Background Imagery for Relaxation and Focus
- Author: Daniel
- Created at : 2025-03-01 18:44:41
- Updated at : 2025-03-07 19:53:54
- Link: https://win-bytes.techidaily.com/peaceful-mind-visuals-yl-softwares-collection-of-meditative-background-imagery-for-relaxation-and-focus/
- License: This work is licensed under CC BY-NC-SA 4.0.