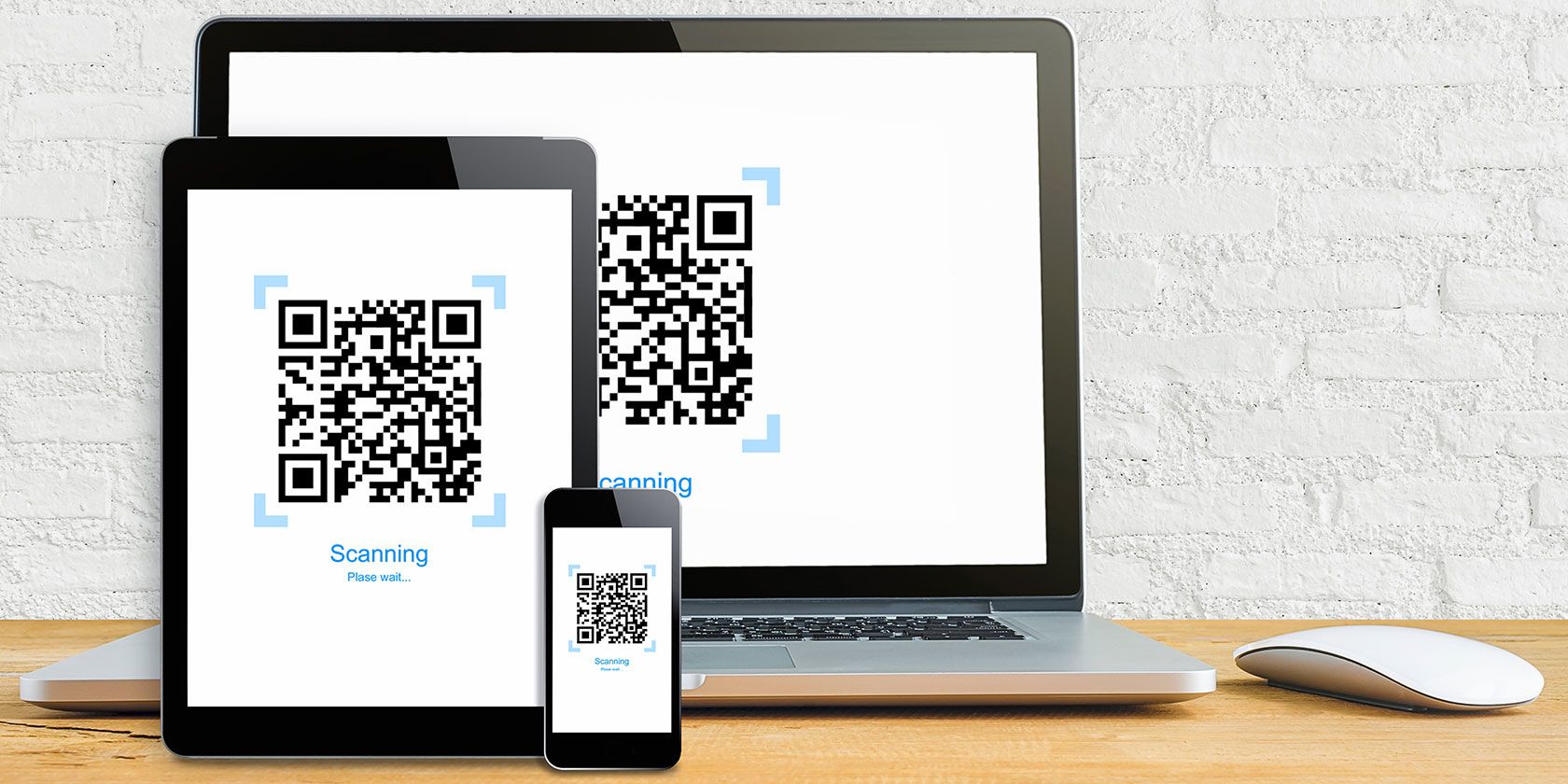
Resetting Your Network Configuration via Windows Control Panel - A Step-by-Step Guide by YL Computing

Tutor]: To Find the Value of (B ), We Need to Isolate (B ) on One Side of the Equation. We Can Do This by Multiplying Both Sides of the Equation by 6, Which Is the Inverse Operation of Division by 6. Here Are the Steps:
The Windows 10 display settings allow you to change the appearance of your desktop and customize it to your liking. There are many different display settings you can adjust, from adjusting the brightness of your screen to choosing the size of text and icons on your monitor. Here is a step-by-step guide on how to adjust your Windows 10 display settings.
1. Find the Start button located at the bottom left corner of your screen. Click on the Start button and then select Settings.
2. In the Settings window, click on System.
3. On the left side of the window, click on Display. This will open up the display settings options.
4. You can adjust the brightness of your screen by using the slider located at the top of the page. You can also change the scaling of your screen by selecting one of the preset sizes or manually adjusting the slider.
5. To adjust the size of text and icons on your monitor, scroll down to the Scale and layout section. Here you can choose between the recommended size and manually entering a custom size. Once you have chosen the size you would like, click the Apply button to save your changes.
6. You can also adjust the orientation of your display by clicking the dropdown menu located under Orientation. You have the options to choose between landscape, portrait, and rotated.
7. Next, scroll down to the Multiple displays section. Here you can choose to extend your display or duplicate it onto another monitor.
8. Finally, scroll down to the Advanced display settings section. Here you can find more advanced display settings such as resolution and color depth.
By making these adjustments to your Windows 10 display settings, you can customize your desktop to fit your personal preference. Additionally, these settings can help improve the clarity of your monitor for a better viewing experience.
Post navigation
What type of maintenance tasks should I be performing on my PC to keep it running efficiently?
What is the best way to clean my computer’s registry?
Also read:
- [New] Strategies in Tagging and Titling Videos for Success
- [Updated] 2024 Approved SnapChat's Trendsetting Boomerangs Explained
- [Updated] Creating Stunning 3D Text with PS
- [Updated] Mastering Android Photography Tricks & Tools
- 创建Windows 11系统中硬盘完全拷贝的两种有效方法 - 详解
- Access Your Entire Photo Collection with iCloud on iOS Devices (iOS 17 & 16)
- Come Recupera I Dati Del Disco C: Strategie Di Backup E Ripristino per Versioni Di Windows Multiple
- Gratis VMware ESXi Nutzung - Limitierungen Und Kostenlose Sicherungsmöglichkeiten
- Guide Complet Pour Réparation Des Fichiers Critiques Système Démage À L'Amorçage Sous Windows Novo !
- How to Intercept Text Messages on Apple iPhone 8 | Dr.fone
- LenovoパソコンでWindows OSが入ったSSDへ即座に移行する方法
- Life360 Learn How Everything Works On Honor Magic Vs 2 | Dr.fone
- PixelStreamer Pro Enhanced OS Recorder for 2024
- Résolution Efficace Des Problèmes D’écart Entre Espace Utilisé Et Capacité Globale Du Disque Dur
- Schritt-Für-Schritt-Guide Zum Beheben Von Bootproblemen Mit UEFI in Windows Server 2019: Ihre Umfassende Lösung!
- Speichern Und Transferieren Von Dateien Auf Einem Neuen Mac: Die Schnellsten Strategien Vergleichen
- Step-by-Step Tutorial: Adding or Removing an ESXi Server From vCenter 7
- Transform Your Content with These OBS Video Tricks
- Troubleshooting Common Issues: Why Your Graphics Card May Cease to Work - YL Technology Advice
- Title: Resetting Your Network Configuration via Windows Control Panel - A Step-by-Step Guide by YL Computing
- Author: Daniel
- Created at : 2025-02-28 20:27:10
- Updated at : 2025-03-07 18:47:49
- Link: https://win-bytes.techidaily.com/resetting-your-network-configuration-via-windows-control-panel-a-step-by-step-guide-by-yl-computing/
- License: This work is licensed under CC BY-NC-SA 4.0.