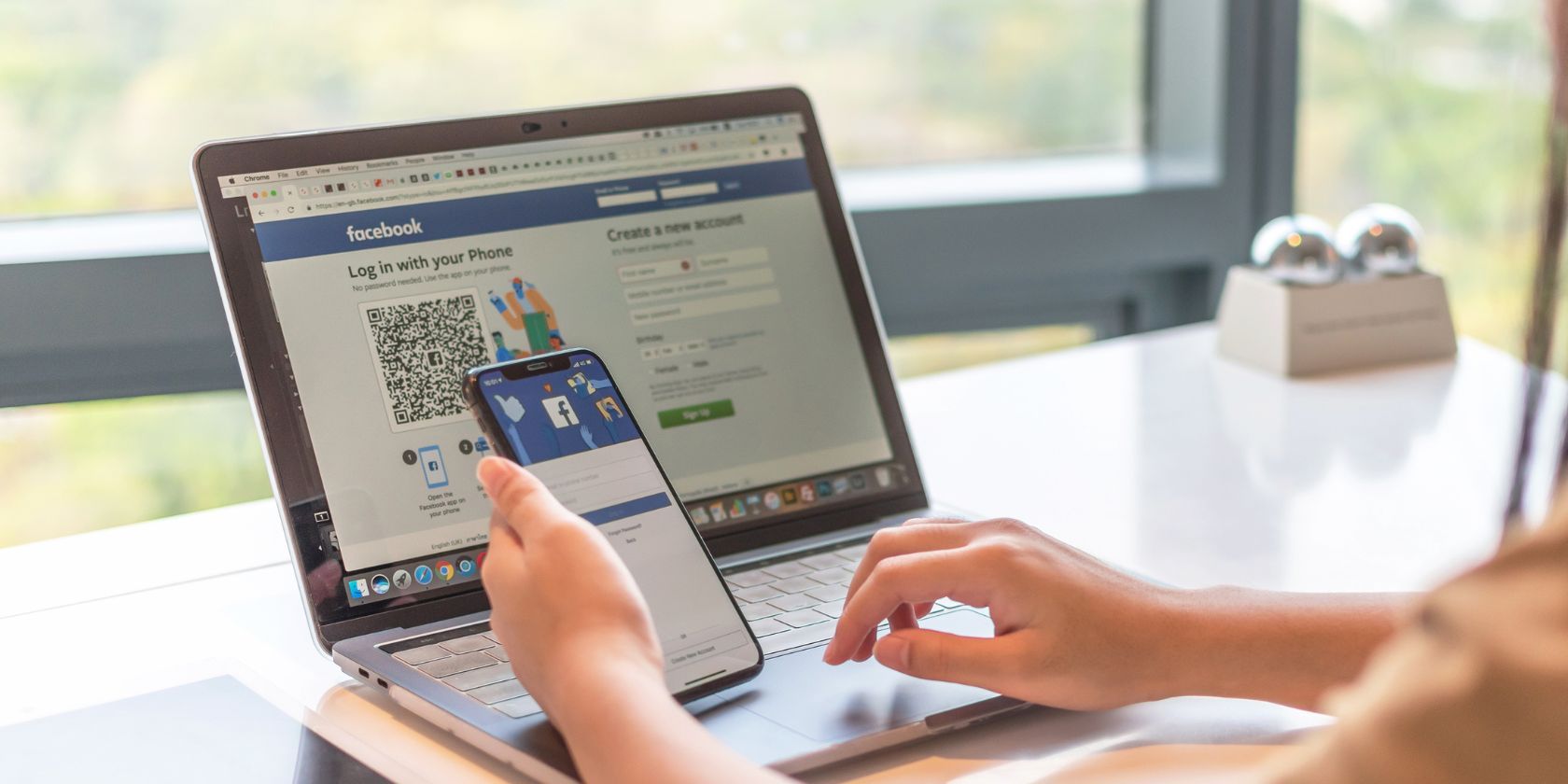
Shortcut Tutorial for PowerPoint Presentations by YL Systems

[6 \Times \Frac{b}{6} = 9 \Times 6 \
The Windows 10 display settings allow you to change the appearance of your desktop and customize it to your liking. There are many different display settings you can adjust, from adjusting the brightness of your screen to choosing the size of text and icons on your monitor. Here is a step-by-step guide on how to adjust your Windows 10 display settings.
1. Find the Start button located at the bottom left corner of your screen. Click on the Start button and then select Settings.
2. In the Settings window, click on System.
3. On the left side of the window, click on Display. This will open up the display settings options.
4. You can adjust the brightness of your screen by using the slider located at the top of the page. You can also change the scaling of your screen by selecting one of the preset sizes or manually adjusting the slider.
5. To adjust the size of text and icons on your monitor, scroll down to the Scale and layout section. Here you can choose between the recommended size and manually entering a custom size. Once you have chosen the size you would like, click the Apply button to save your changes.
6. You can also adjust the orientation of your display by clicking the dropdown menu located under Orientation. You have the options to choose between landscape, portrait, and rotated.
7. Next, scroll down to the Multiple displays section. Here you can choose to extend your display or duplicate it onto another monitor.
8. Finally, scroll down to the Advanced display settings section. Here you can find more advanced display settings such as resolution and color depth.
By making these adjustments to your Windows 10 display settings, you can customize your desktop to fit your personal preference. Additionally, these settings can help improve the clarity of your monitor for a better viewing experience.
Post navigation
What type of maintenance tasks should I be performing on my PC to keep it running efficiently?
What is the best way to clean my computer’s registry?
Also read:
- [New] 2024 Approved Top 10 Memes Blending Hilarity and Emotional Depth on Insta
- [Updated] Crafting a Memorable Look Back Experience on FB
- [Updated] The Spectacular LG UD88W 4K Widescreen Monitor Review
- Alternativas Top-Notch Al Software Prezi: 13 Opciones Web Y Aplicaciones en 202N4
- Capturing Seconds at a Time The Art of Phantom Slow Motion
- Convierte Tus Videos OGM a Formato De Alta Calidad MKV Gratis en Línea, Usando El Servicio De Movavi
- Designing Impressive Presentations Through AI-Driven Processes
- GIFisation De Vos Videos : Guide Pratique Sur Movavi Converter
- How to Transfer Contacts from Motorola Edge 2023 to Other Android Devices Devices? | Dr.fone
- In-Depth Analysis of Best Practices in Valheim Agriculture
- Kompatibilizmüzün PC Ve Mobil Araclıklarında Discord Ekran Paylaşıması
- Mastering PC Game Recording: A Comprehensive Tutorial Using Movavi Software
- PewDiePie Financial Overview – Monetary Metrics for 2024
- The Ultimate List of Android MOBAs for 2024
- Top 18 Free Movie Player Software Options Compatible with Windows 10, 8 &
- Top 20 Convertidores De Videos Sin Coste: Optimizados Para Windows 10, 8 Y 7
- Trasforma Video MPEG Gratuitamente in AAC Su Internet Utilizzando Movavi
- Title: Shortcut Tutorial for PowerPoint Presentations by YL Systems
- Author: Daniel
- Created at : 2025-03-05 22:27:02
- Updated at : 2025-03-07 17:01:43
- Link: https://win-bytes.techidaily.com/shortcut-tutorial-for-powerpoint-presentations-by-yl-systems/
- License: This work is licensed under CC BY-NC-SA 4.0.