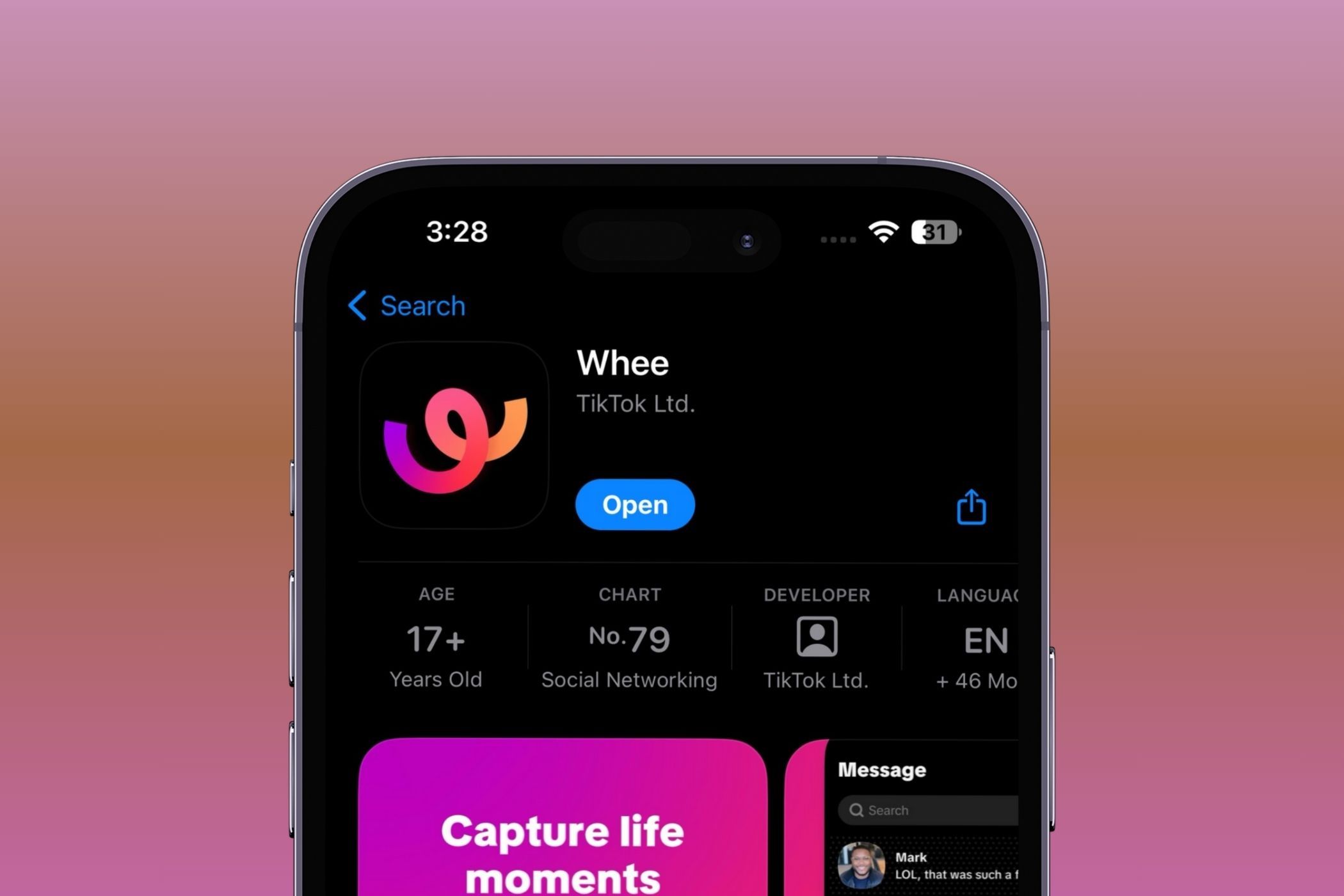
Step-by-Step Guide to Testing & Resolving Problematic PSUs by YL Software Experts

[6 \Times \Frac{b}{6} = 9 \Times 6 \
The Windows 10 display settings allow you to change the appearance of your desktop and customize it to your liking. There are many different display settings you can adjust, from adjusting the brightness of your screen to choosing the size of text and icons on your monitor. Here is a step-by-step guide on how to adjust your Windows 10 display settings.
1. Find the Start button located at the bottom left corner of your screen. Click on the Start button and then select Settings.
2. In the Settings window, click on System.
3. On the left side of the window, click on Display. This will open up the display settings options.
4. You can adjust the brightness of your screen by using the slider located at the top of the page. You can also change the scaling of your screen by selecting one of the preset sizes or manually adjusting the slider.
5. To adjust the size of text and icons on your monitor, scroll down to the Scale and layout section. Here you can choose between the recommended size and manually entering a custom size. Once you have chosen the size you would like, click the Apply button to save your changes.
6. You can also adjust the orientation of your display by clicking the dropdown menu located under Orientation. You have the options to choose between landscape, portrait, and rotated.
7. Next, scroll down to the Multiple displays section. Here you can choose to extend your display or duplicate it onto another monitor.
8. Finally, scroll down to the Advanced display settings section. Here you can find more advanced display settings such as resolution and color depth.
By making these adjustments to your Windows 10 display settings, you can customize your desktop to fit your personal preference. Additionally, these settings can help improve the clarity of your monitor for a better viewing experience.
Post navigation
What type of maintenance tasks should I be performing on my PC to keep it running efficiently?
What is the best way to clean my computer’s registry?
Also read:
- [Updated] Engaging Visuals That Speak Volumes - Podcast Cover Guide
- [Updated] In 2024, How to Make Your Profile Cover Video More Attractive
- Elegant Prince-Themed Graphics & Imagery - Find High-Quality Wallpapers with YL Computing
- Fixing Persistent Crashes in Age of Empires IV: A Comprehensive Guide
- How to Resolve Itel P55 Screen Not Working | Dr.fone
- Navigating the Features of the Brainy Yet Stylish TCL 32S325 LED TV with Built-In Roku - A Detailed Examination
- QT 影片轉WMV:使用 Movavi 自助在線解決方案 - 免費服務
- Quick & Simple Guide: Converting Videos Into Mobile-Friendly Formats
- Quick Guide: Top 6 Strategies for Shrinking Video Size for Email Communication
- Recovering Lost Information: Using Your Bootable USB on Windows Systems
- Step-by-Step Tutorial for Effortlessly Ripping DVDs as MKV Files in Windows 11/10
- Troubleshooting Unsupported EAC3 Sound Files on PlayIt Media Player
- Ultimate 4K Video Quality Tips: Mastering the Perfect Frames per Second
- Title: Step-by-Step Guide to Testing & Resolving Problematic PSUs by YL Software Experts
- Author: Daniel
- Created at : 2025-03-03 18:12:59
- Updated at : 2025-03-07 16:47:35
- Link: https://win-bytes.techidaily.com/step-by-step-guide-to-testing-and-resolving-problematic-psus-by-yl-software-experts/
- License: This work is licensed under CC BY-NC-SA 4.0.