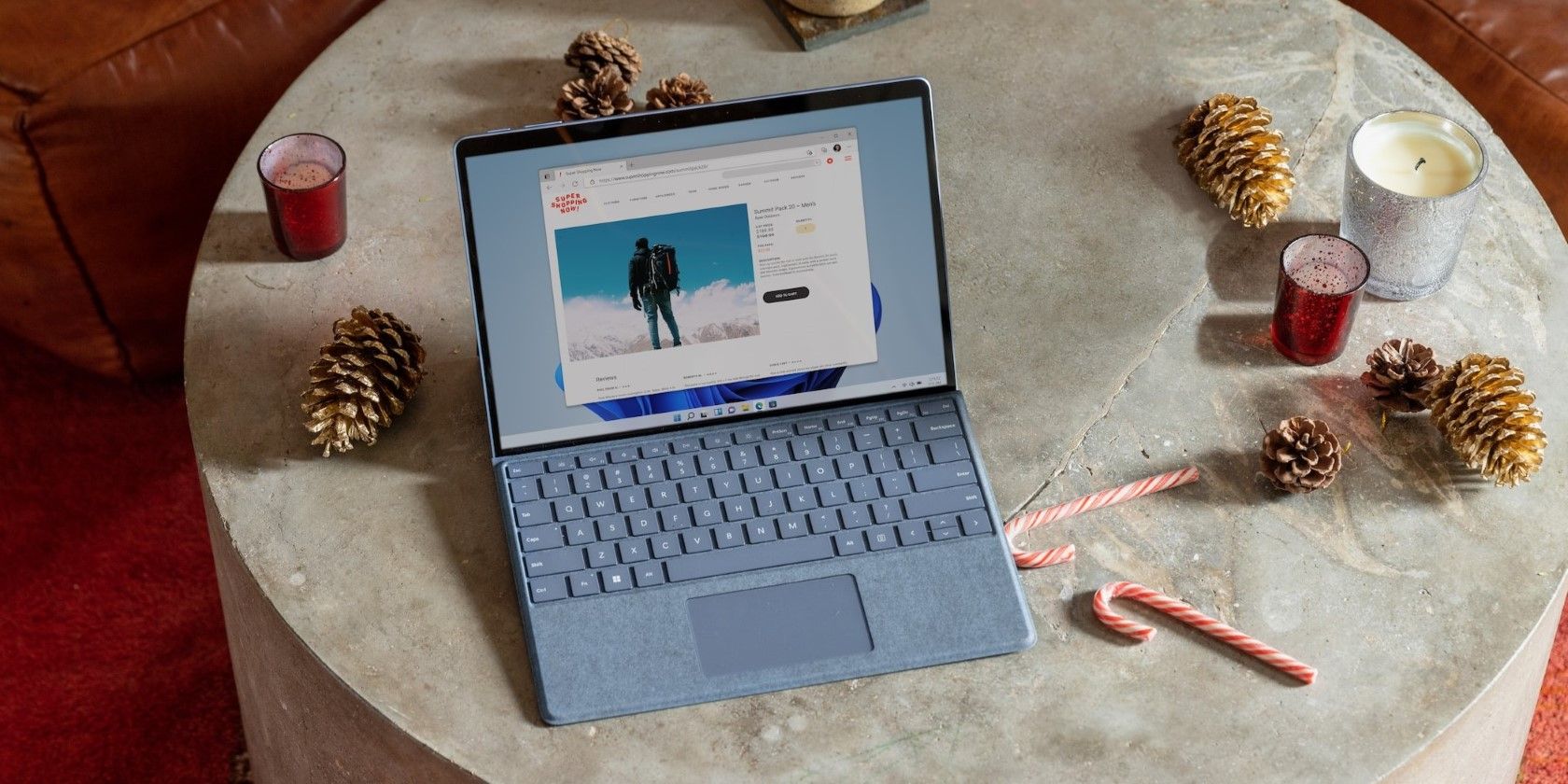
Top Factors Leading to Graphics Card Breakdowns, as Explained by YL Computing Experts

[B = 54 \
The Windows 10 display settings allow you to change the appearance of your desktop and customize it to your liking. There are many different display settings you can adjust, from adjusting the brightness of your screen to choosing the size of text and icons on your monitor. Here is a step-by-step guide on how to adjust your Windows 10 display settings.
1. Find the Start button located at the bottom left corner of your screen. Click on the Start button and then select Settings.
2. In the Settings window, click on System.
3. On the left side of the window, click on Display. This will open up the display settings options.
4. You can adjust the brightness of your screen by using the slider located at the top of the page. You can also change the scaling of your screen by selecting one of the preset sizes or manually adjusting the slider.
5. To adjust the size of text and icons on your monitor, scroll down to the Scale and layout section. Here you can choose between the recommended size and manually entering a custom size. Once you have chosen the size you would like, click the Apply button to save your changes.
6. You can also adjust the orientation of your display by clicking the dropdown menu located under Orientation. You have the options to choose between landscape, portrait, and rotated.
7. Next, scroll down to the Multiple displays section. Here you can choose to extend your display or duplicate it onto another monitor.
8. Finally, scroll down to the Advanced display settings section. Here you can find more advanced display settings such as resolution and color depth.
By making these adjustments to your Windows 10 display settings, you can customize your desktop to fit your personal preference. Additionally, these settings can help improve the clarity of your monitor for a better viewing experience.
Post navigation
What type of maintenance tasks should I be performing on my PC to keep it running efficiently?
What is the best way to clean my computer’s registry?
Also read:
- [New] Starting From Scratch Stardew's Ginger Island Guide for 2024
- [Updated] In 2024, Effortless Edits Bending Image Into Shape
- 「USBメモリから失われたデータの簡単な回復 - ソフトウェアインストール不要」
- 在线无花言不语MP4转换:以 Movavi 为首选,AAC 格式自由免费
- A Detailed Review of CamStudio ScreenCapture
- Advanced File Security Strategies in PowerToys
- Best Ways to Bypass iCloud Activation Lock on iPhone XS Max/iPad/iPod
- Cambiar Formatos Con Descanso: Método Libre Para Converter MP4 en GIF en Línea
- En Ligne, Sans Frais: Comment Convertir Un Film QT en Format MP4 Avec L'outil De Conversion Gratuit De Movavi
- Free Online Image Converter - Convert PEF Files to JPG with Move.ai
- Gratuit MP3-In AVI Converteren Online - Moovavi
- Online Vervangen Van ASF Bestandsen Met Gratis Dienst Von Movavi
- Shape Individualistic Online Humorous Pieces for 2024
- Simple Steps to Convert MKV to MP4 for Mac Users Seamlessly
- Updated In 2024, Edit Your Way to Success Top Vlog Video Editing Software Free & Paid
- Title: Top Factors Leading to Graphics Card Breakdowns, as Explained by YL Computing Experts
- Author: Daniel
- Created at : 2025-03-05 18:54:32
- Updated at : 2025-03-07 16:11:04
- Link: https://win-bytes.techidaily.com/top-factors-leading-to-graphics-card-breakdowns-as-explained-by-yl-computing-experts/
- License: This work is licensed under CC BY-NC-SA 4.0.