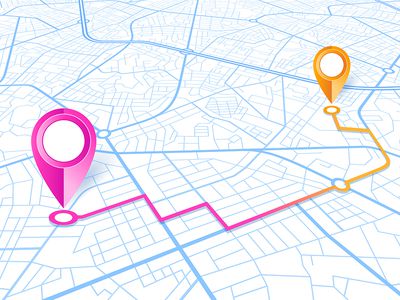
Why Isn't My Network Card Recognized? Expert Insights From YL Computing

[\Frac{b}{6} = 9 \
The Windows 10 display settings allow you to change the appearance of your desktop and customize it to your liking. There are many different display settings you can adjust, from adjusting the brightness of your screen to choosing the size of text and icons on your monitor. Here is a step-by-step guide on how to adjust your Windows 10 display settings.
1. Find the Start button located at the bottom left corner of your screen. Click on the Start button and then select Settings.
2. In the Settings window, click on System.
3. On the left side of the window, click on Display. This will open up the display settings options.
4. You can adjust the brightness of your screen by using the slider located at the top of the page. You can also change the scaling of your screen by selecting one of the preset sizes or manually adjusting the slider.
5. To adjust the size of text and icons on your monitor, scroll down to the Scale and layout section. Here you can choose between the recommended size and manually entering a custom size. Once you have chosen the size you would like, click the Apply button to save your changes.
6. You can also adjust the orientation of your display by clicking the dropdown menu located under Orientation. You have the options to choose between landscape, portrait, and rotated.
7. Next, scroll down to the Multiple displays section. Here you can choose to extend your display or duplicate it onto another monitor.
8. Finally, scroll down to the Advanced display settings section. Here you can find more advanced display settings such as resolution and color depth.
By making these adjustments to your Windows 10 display settings, you can customize your desktop to fit your personal preference. Additionally, these settings can help improve the clarity of your monitor for a better viewing experience.
Post navigation
What type of maintenance tasks should I be performing on my PC to keep it running efficiently?
What is the best way to clean my computer’s registry?
Also read:
- [New] Quick-Convert SRT Files to Text A Step-by-Step Manual
- [Updated] 2024 Approved Unlock Creative Potential 10 Premium Android and PC Editors
- [Updated] In 2024, From Play to Pixels Compreehensive PS4 Recording with OBS Studio
- Comparing Performance and Costs: The LattePanda Mu Vs. Raspberry Pi 5
- Effortless Fix for Windows 11 Bluetooth Not Detected Problems - Step-by-Step Guide
- Effortless Photo Transfer From SD Card to PC: Top 3 Methods
- Fixing No Audio Issues on Your HP Device Running Windows 11
- Guía Paso a Paso Para Recuperar Archivos De Un Disco Duro Defectuoso: Métodos Efectivos Y Consejos Técnicos
- Guía Sencilla Para Rescatar Tu Correspondencia De Outlook 365 Con Una Reseña De Backup
- Logiciels De Sauvegarde Et Reprise en Ligne - Achetez Les Solutions Maîtresses Pour Le Déploiement Numérique
- Mastering Gadgets and Hardware Essentials on Tom's Review Channel
- Overcome Freeze Frustration: Reviving A Nonresponsive MacBook Air
- Top Reviews for a Cutting-Edge Android Tablet: The Alluring World of Samsung Galaxy Tab S5e
- Troubleshoot & Overcome Critical Process Failure in Windows 11: Discover 7 Effective Solutions + an Expert Tip
- Übersetzen Von OnePlus-Daten Auf Ihr iPhone Mit Drei Einfachen Methoden
- Understanding the Bulk-Logged Recovery Model in SQL Servers: An In-Depth Tutorial
- स्थायी रूप से खारिज किए गए डेटा वापस लाने में आपकी मदद: हार्ड डिस्क से
- Title: Why Isn't My Network Card Recognized? Expert Insights From YL Computing
- Author: Daniel
- Created at : 2025-02-28 20:50:09
- Updated at : 2025-03-07 16:11:50
- Link: https://win-bytes.techidaily.com/why-isnt-my-network-card-recognized-expert-insights-from-yl-computing/
- License: This work is licensed under CC BY-NC-SA 4.0.